本篇文章主要为各位用户讲解了关于photoshop的教程,下文就是使用photoshop制作出数码光圈的具体操作方法。
在ps软件中,新建一个800*800的文档,拉一个黑白的渐变,如图所示
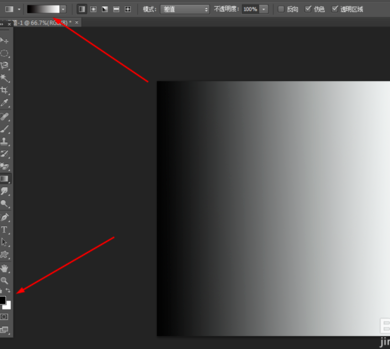
然后在滤镜中·添加极坐标,如图所示
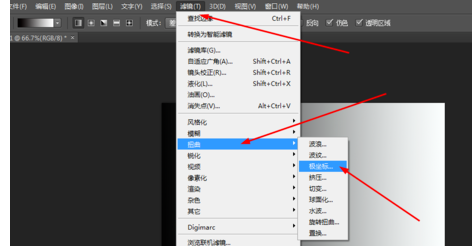
再到滤镜中添加风格化,按ctrl+f重复一次,如图所示
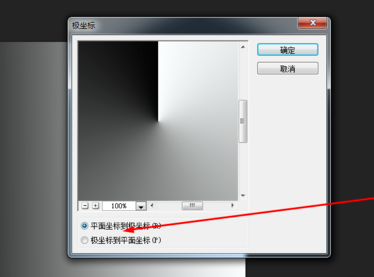
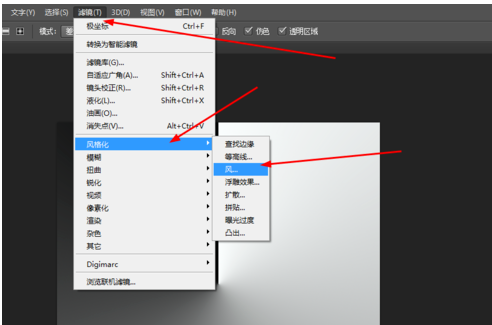
再一次到滤镜中添加极坐标,如图所示
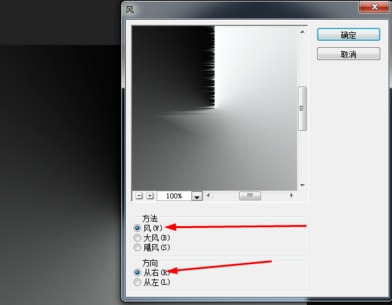
在原有的图层复制一个,按ctrl+t,水平翻转,再用矩形选区框选出左边,按删除键,合并所有的图层,如图所示
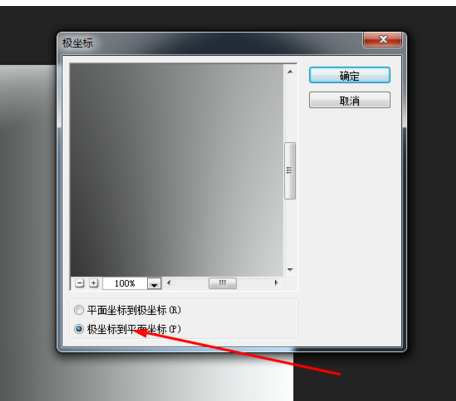
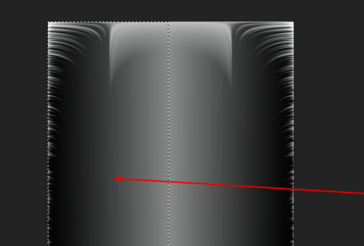
在滤镜中添加极坐标,按ctrl+j复制一个,接着按ctrl+t自由变换,按顺时针90度翻转,把图层的模式改为变亮,重复两次的复制和旋转,然后合并所有的图层,如图所示
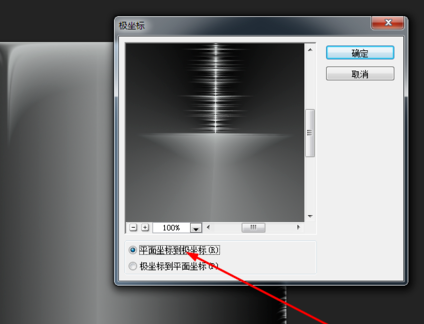
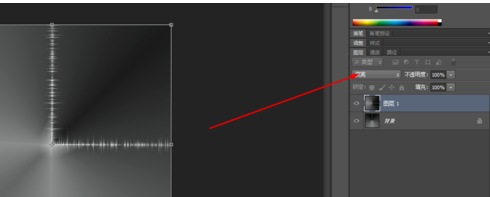
再到滤镜中添加极坐标,复制多个的图层,把图层的模式改为叠加,再把所有图层合并,如图所示
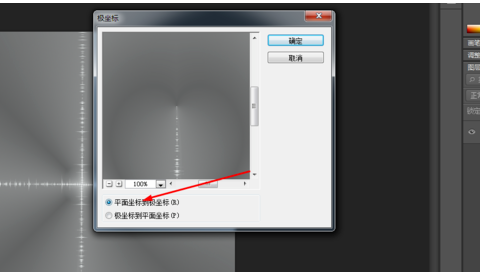
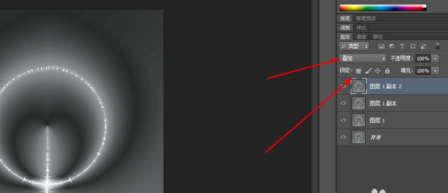
然后按ctrl+j复制多几个,把图层的模式改为变亮,合并所有的图层,如图所示
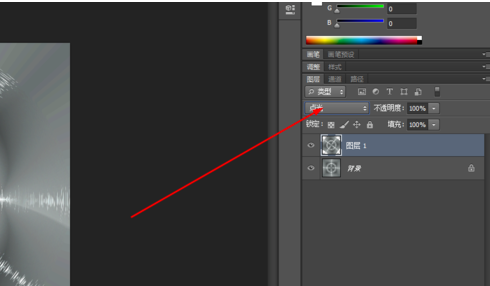
原图层复制一个图层,按15度顺时针旋转,再把图层的模式改为点光,再一次合并。
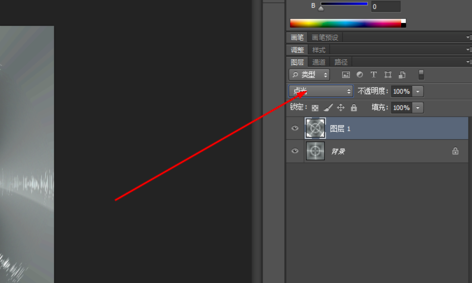
最后按ctrl+u,调一下色相饱和度,效果如图所示
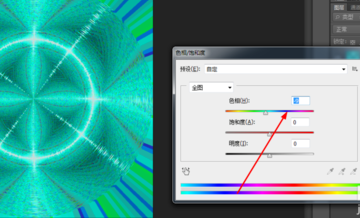
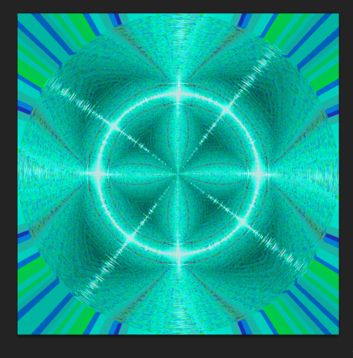
上文就是使用photoshop制作出数码光圈的具体操作方法,大家都学会了吗?
 天极下载
天极下载








































































