学习CAD,却不会制作出棘轮平面图,今天呢,伙伴们就可以去下文了解了解使用CAD制作出棘轮平面图的操作流程。
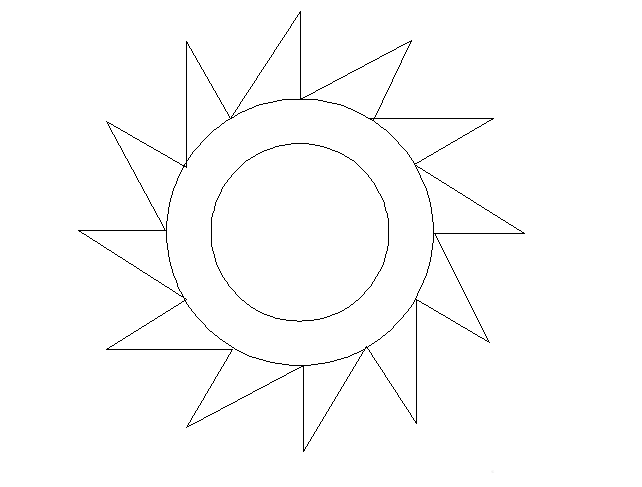
1、首先,我们要画三个同心圆,里面的两个圆半径相差较小,后面一个圆的半径相差大一些,比如直径从小到大依次设置为40,60,100。
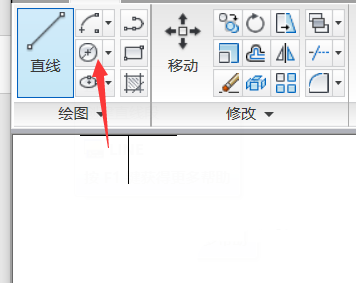
2、画圆的时候可以利用快捷命令C,也可以使用菜单栏中的命令,画出后如下图所示。
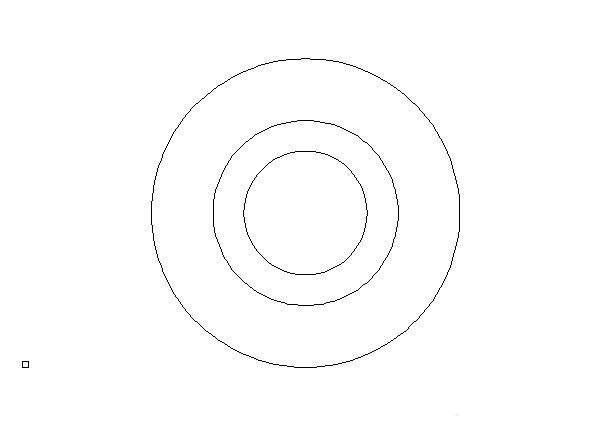
3、在选取点的时候可以灵活的使用对象扑捉功能。

4、为了更好的能在圆上选取点,我们选择更加适合自己的点样式,CAD2010可以在如图位置设置,也可以使用快捷命令ddptype。
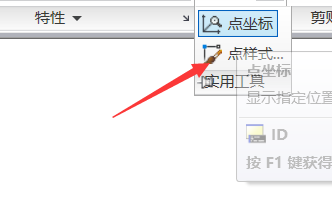
5、我们使用等分命令divide来将大圆和中圆进行等分,先输入命令然后选择对象然后输入段数,即可等分比如我们选择12。
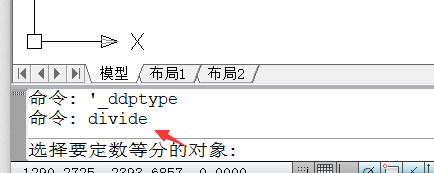
6、接下来斜着将等分的点用直线(L)连接,如下图所示。
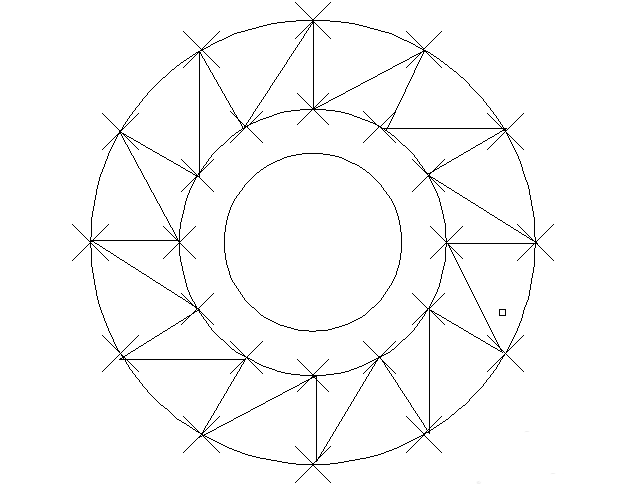
7、然后将多余的部分删除即可完成,希望能够对大家有帮助。

上文就是小编讲解的使用CAD制作出棘轮平面图的操作流程 ,你们都学会了吗?
 天极下载
天极下载







































































