Catia是很好的软件,那么下面小编就来介绍Catia显示工具栏草图按钮的操作方法,一起去学习学习吧,相信对各位小伙伴们一定会有所帮助的。
1、点击界面上方的“工具”按钮,显示的下拉菜单中选择自“自定义”;
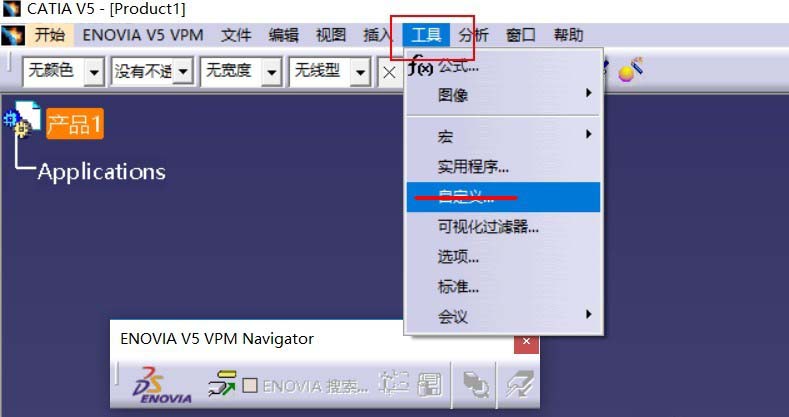
2、弹出对话框中分别点击“工具栏”-“新建”按钮;
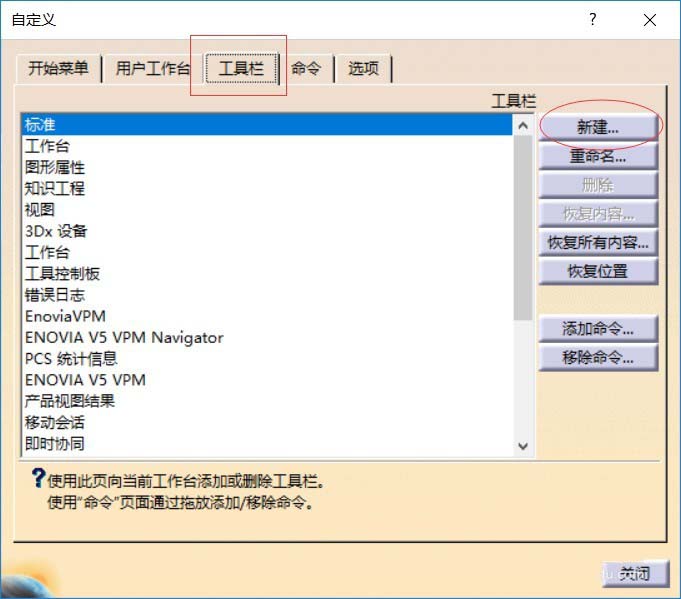
3、弹出对话框中输入工具栏名称:“自定义-草图”,选择工作台类别,点击“确定”按钮;

4、选择新建的工具栏,点击“添加命令”;

5、在弹出的对话框中,滚动鼠标查找“草图”,点击"确定"按钮;
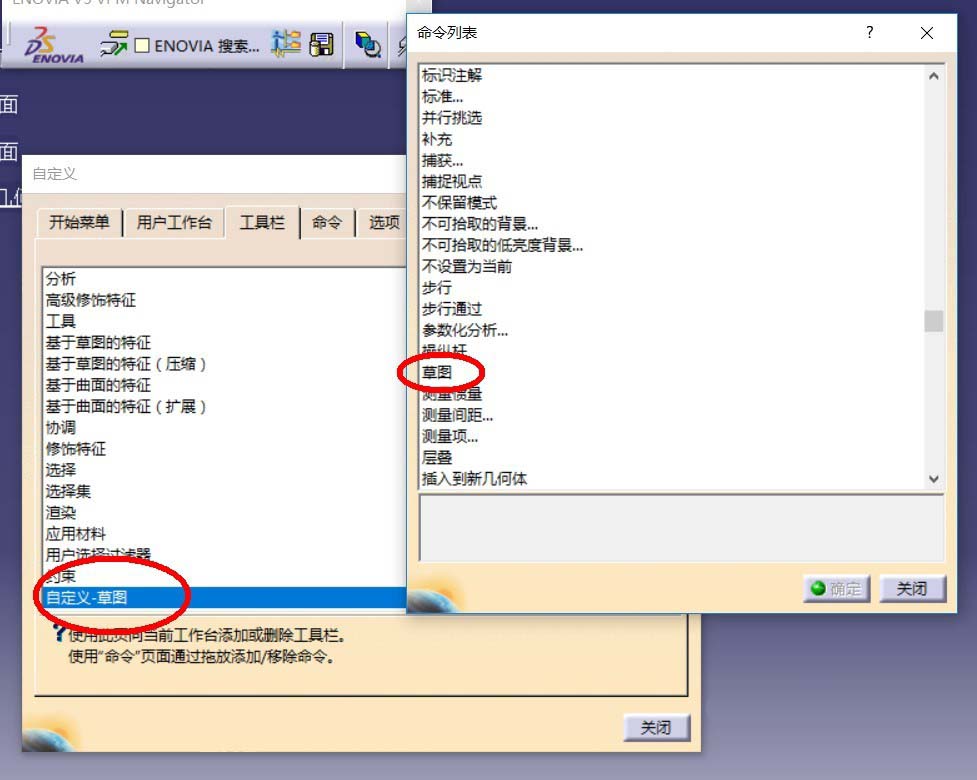
6、完成设置后的视图,如下图。
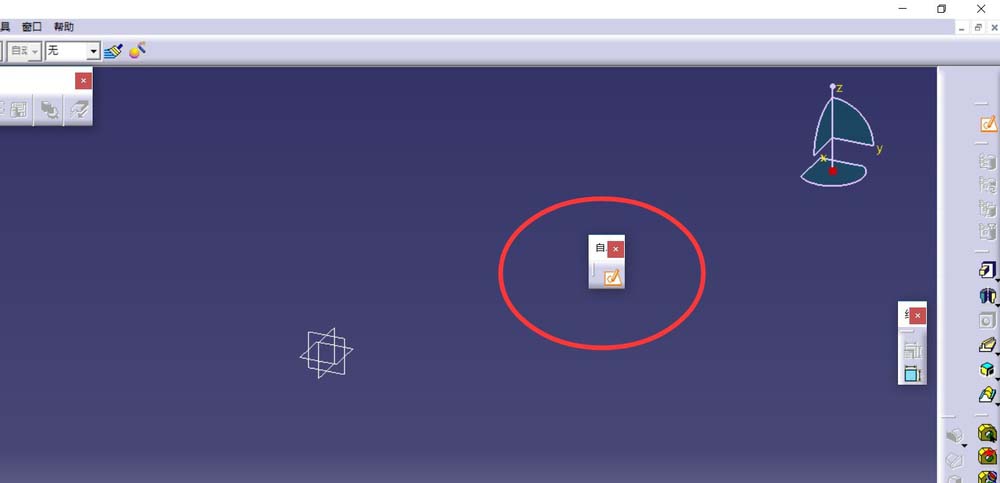
上面就是小编带来的Catia显示工具栏草图按钮的操作方法,你们都学会了吗?
 天极下载
天极下载







































































