近期总有小伙伴问小编如何使用ps制作出光线缠绕效果字体,那么小编今天来就讲解如何使用ps制作出光线缠绕效果字体的教程,一起好好学习下吧!
1、新建一个画布,输入文字,栅格化文字,合并图层,滤镜--模糊--高斯模糊
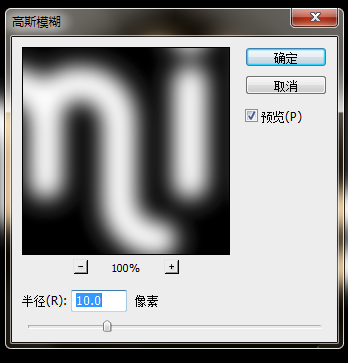
2、复制两个图层,1和2,图层1,滤镜--像素化--晶格化
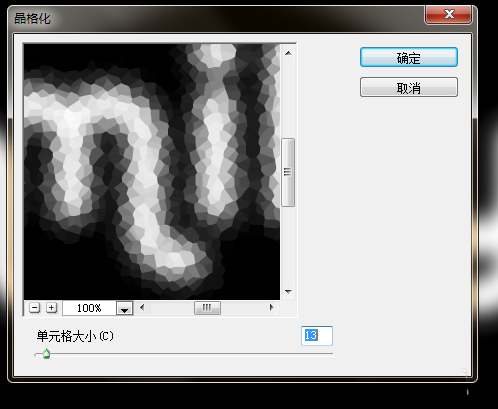
3、滤镜--风格化--照亮边缘
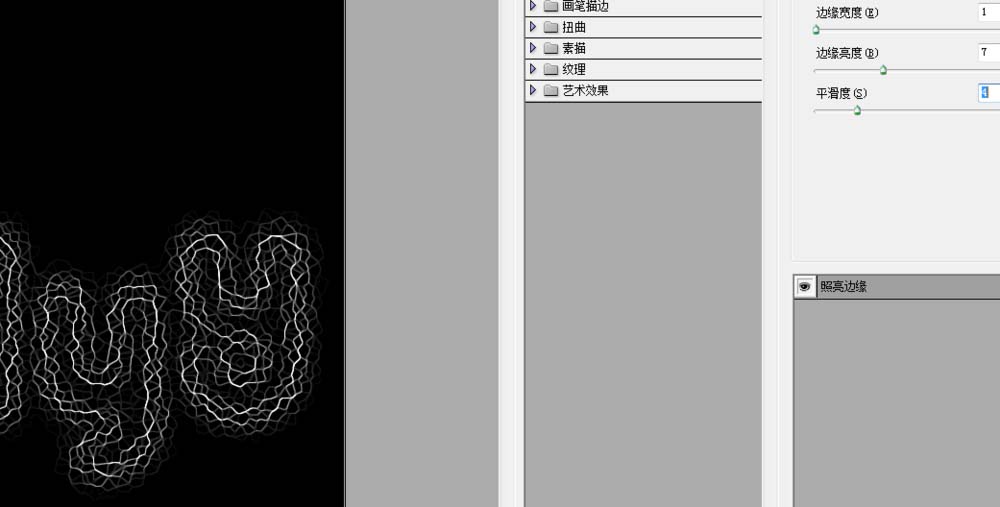
4、进入通道面板,复制蓝色通道,载入选区,回到图层面板,复制图层3,图层混合模式--滤色
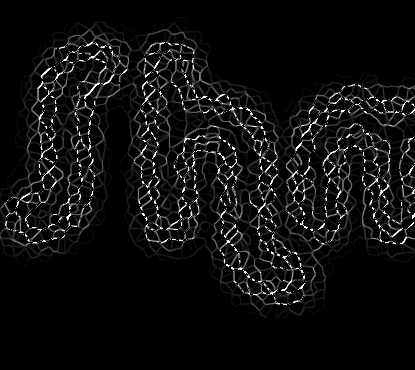
5、图层2,滤镜--模糊--高斯模糊
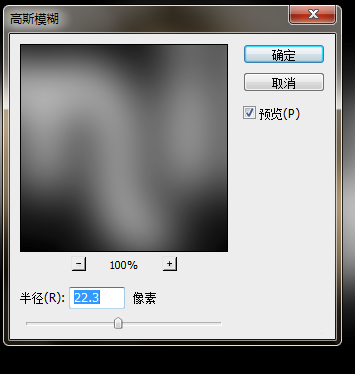
6、滤镜--像素化--晶格化
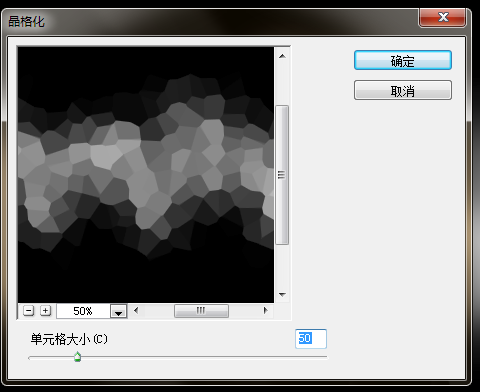
7、滤镜--风格化--照亮边缘,图层混合模式--滤色
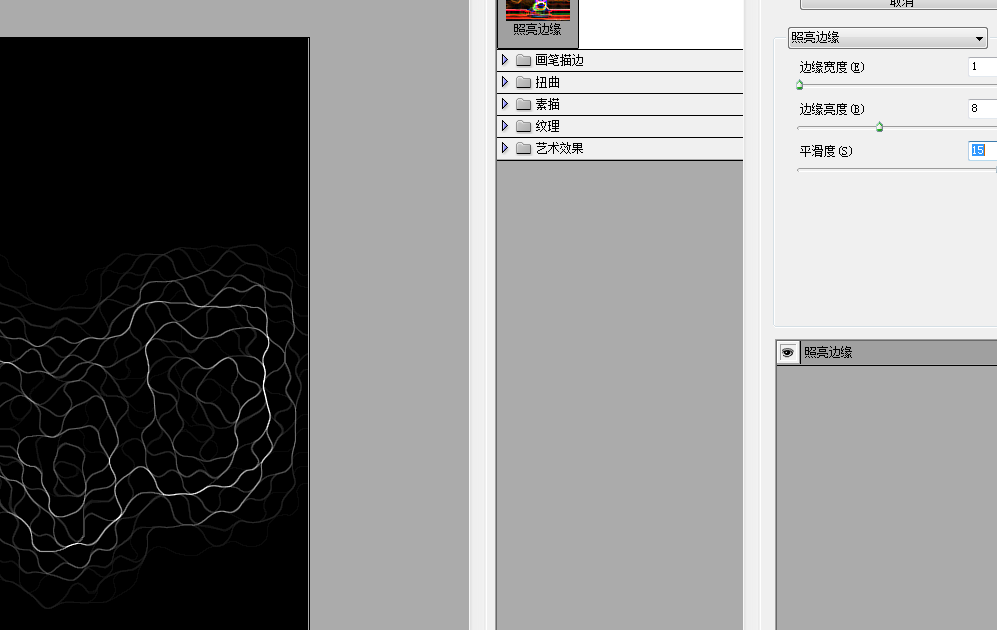
8、新建图层,渐变,图层混合模式--叠加,效果图

上面就是小编带来的精彩教程,你们都学会了吗?
 天极下载
天极下载








































































