刚下载ps的用户,可能还不会使用ps合成人物头像的硬币,接下来,小编就为大家讲解使用ps合成人物头像的硬币的详细操作步骤。
教大家使用ps合成人物头像的硬币
1、首先准备好这样一张空白的硬币素材
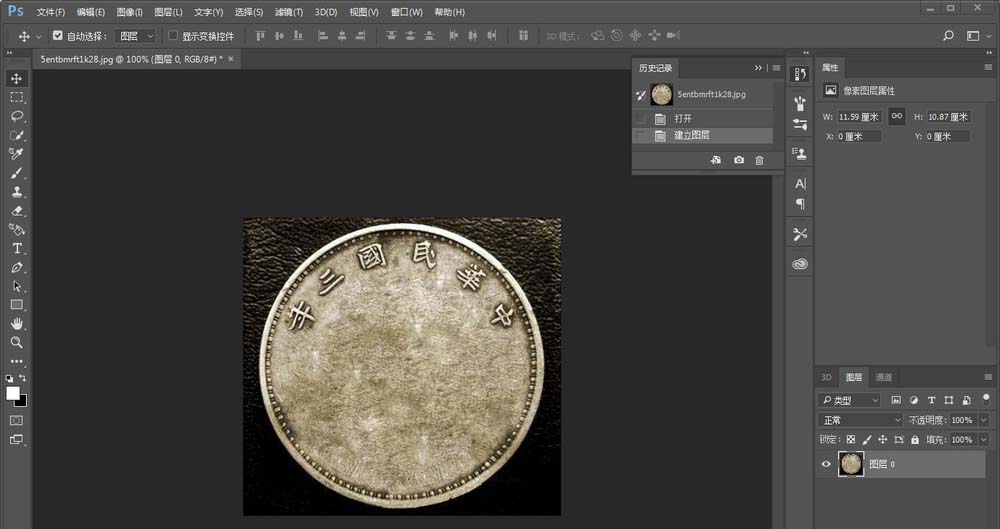
2、把素材拖进PS里
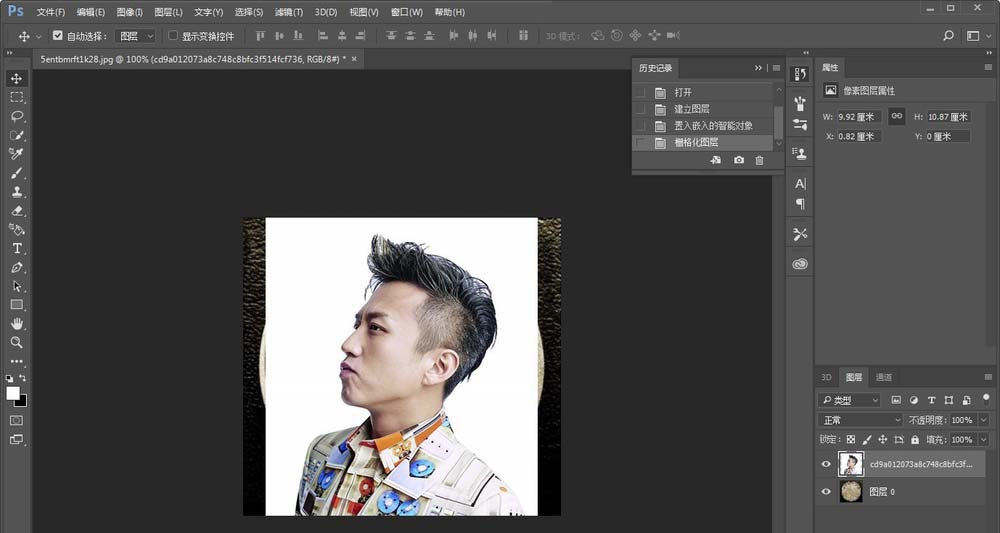
3、抠出来,我用的是通道的方法,选择一个头发颜色与背景差异最大的通道,我这里是绿色,然后复制绿色通道
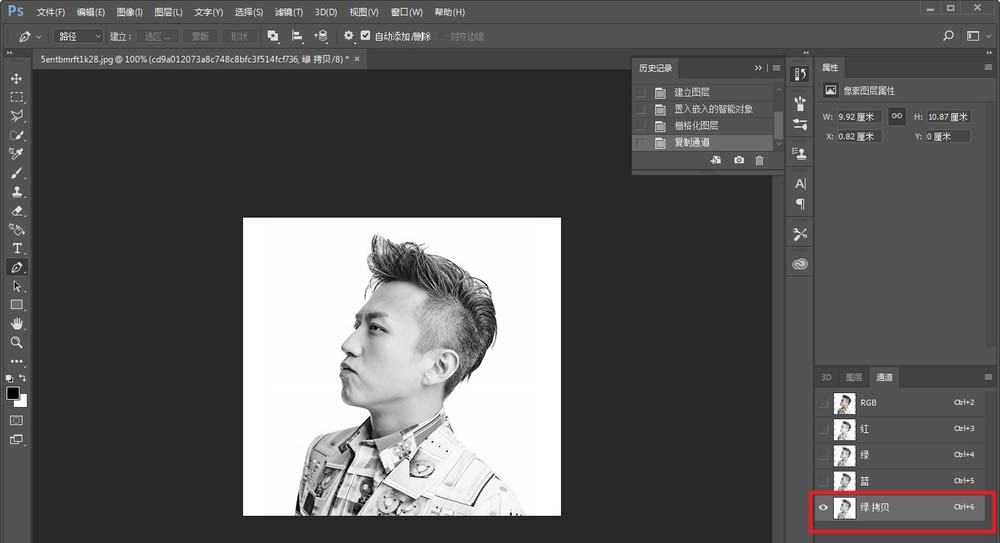
4、ctrl+l调出色阶,让人物与背景区别更加鲜明
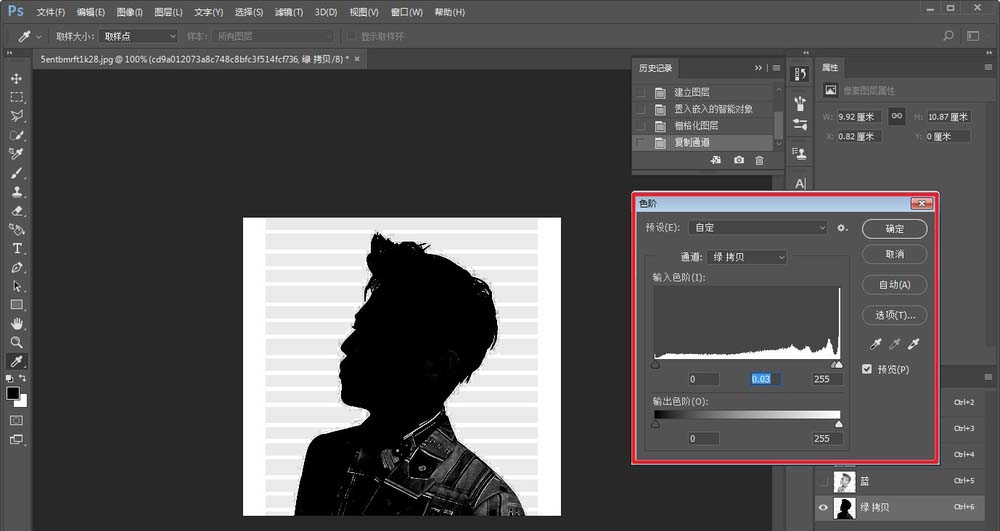
5、再用钢笔工具把人物内部的浅色部分套住
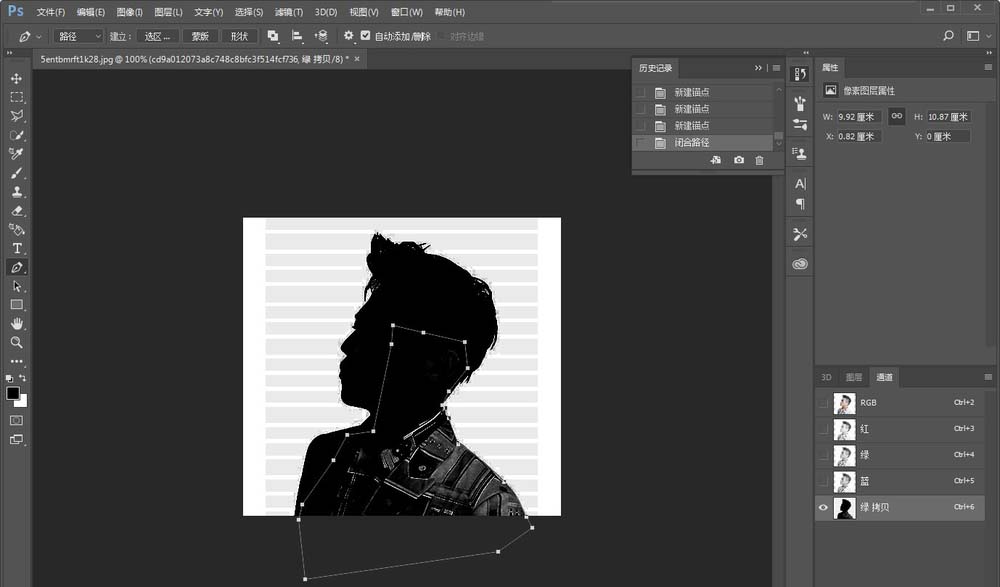
6、建立选区以后,填充成绝对的黑色
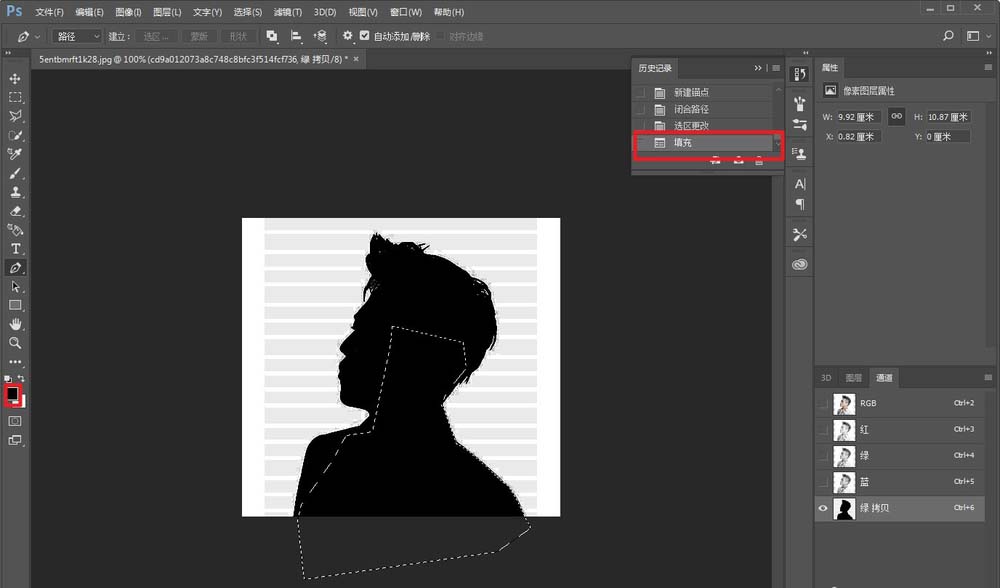
7、然后按住ctrl鼠标点击拷贝通道图层载入选区
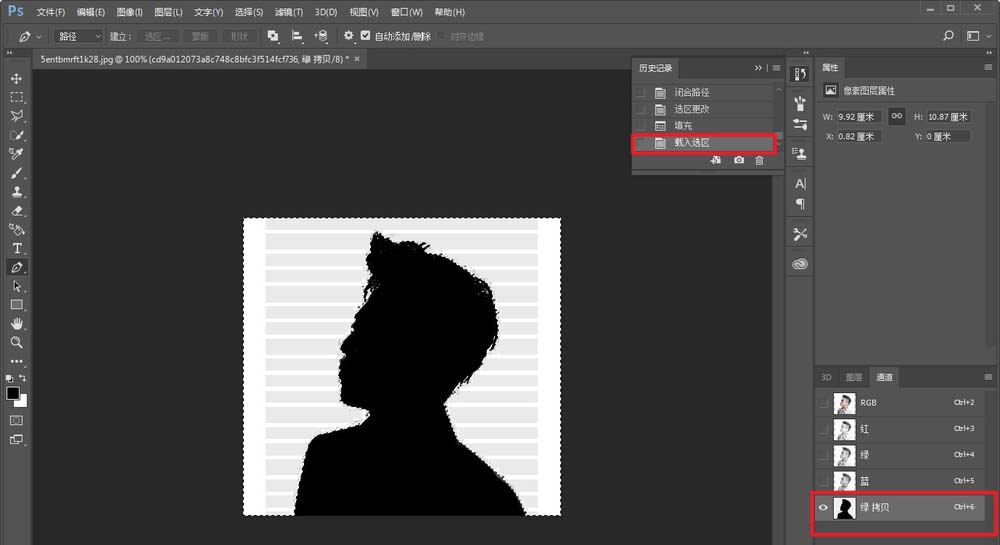
8、回到图层以后,反选一下
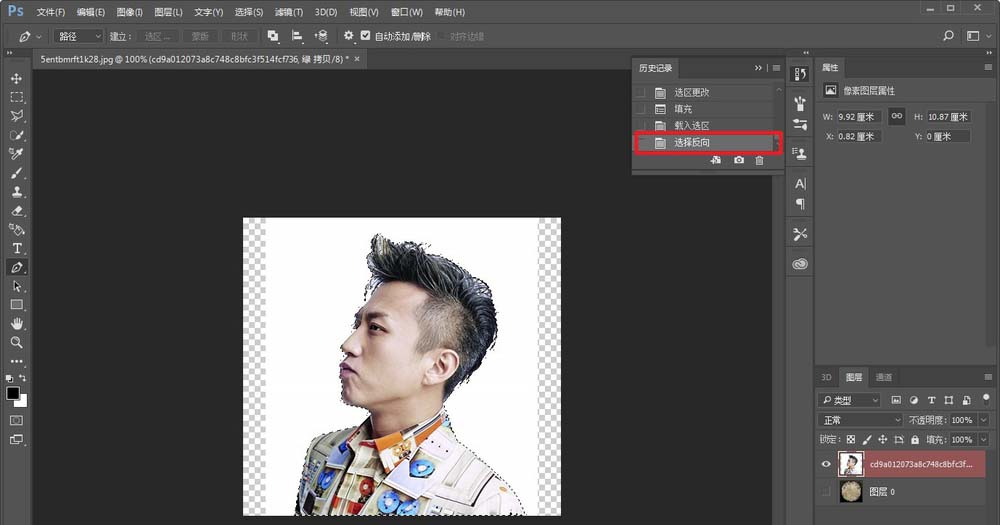
9、然后再点击选择并遮住,进行细节的调整
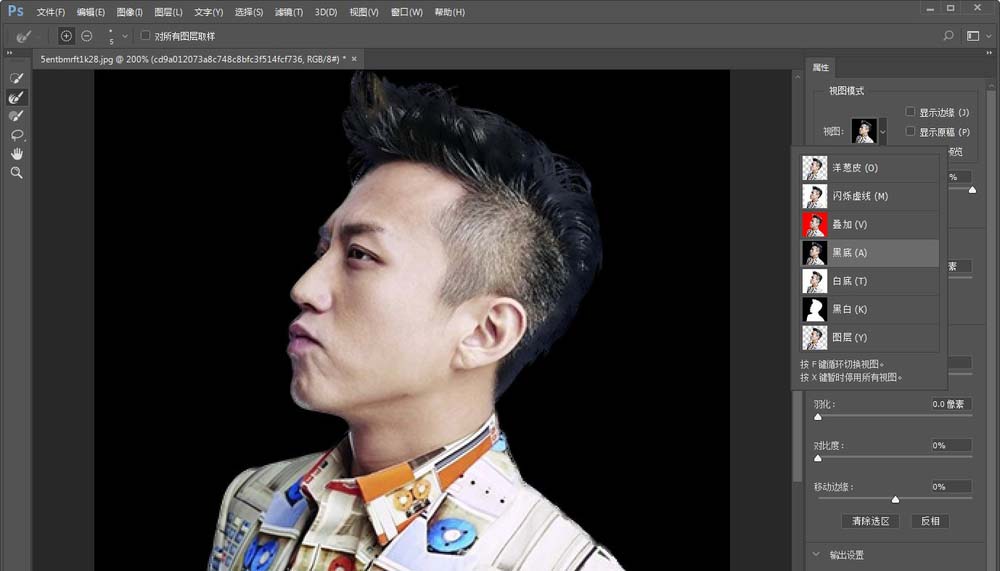
10、ctrl+t将人物调整硬币合适的大小

11、添加蒙板,用画笔把多余的部分擦掉
12、再给人物图层添加图层样式
13、接着滤镜-锐化-USM锐化,参数自行设定,总之是让人看起来有点浮雕的感觉
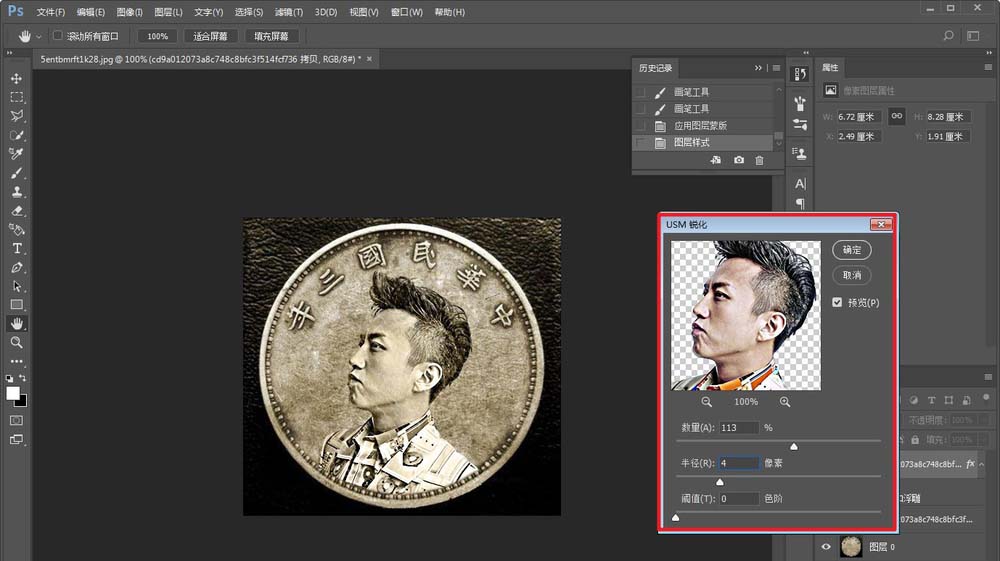
14、最后再调整一下透明度,让人物与背景更加融合
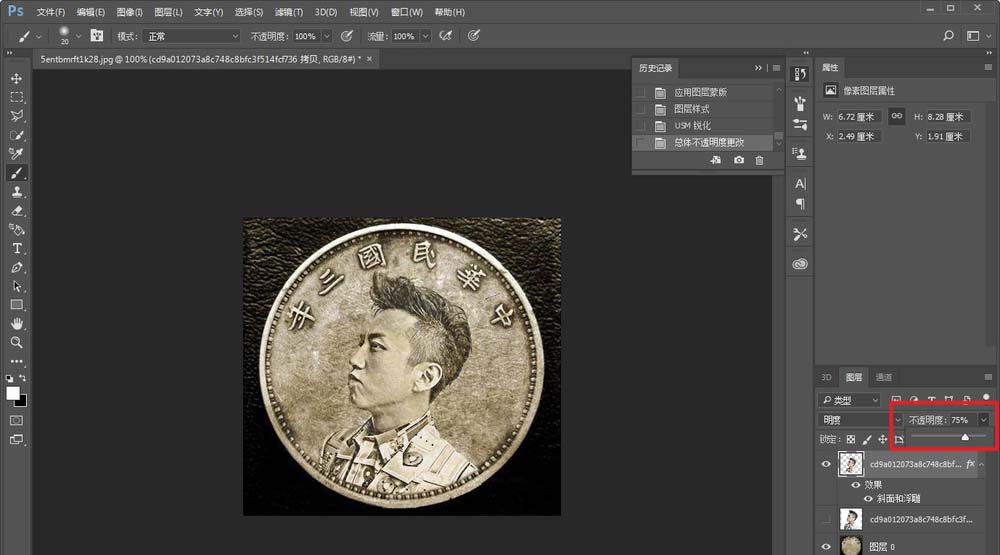
上面就是为各位亲们带来的使用ps合成人物头像的硬币的教程,一起去了解了解吧。
 天极下载
天极下载








































































