你们会处理Win7网络适配器打不开这一问题吗?下面,小编就为大家讲解Win7网络适配器打不开的处理教程。
1、进入电脑“设备管理器”
打开我的电脑,右击鼠标,选择最下面的属性点击,进入控制面板,控制面板左侧第一个导航就是“设备管理器”。
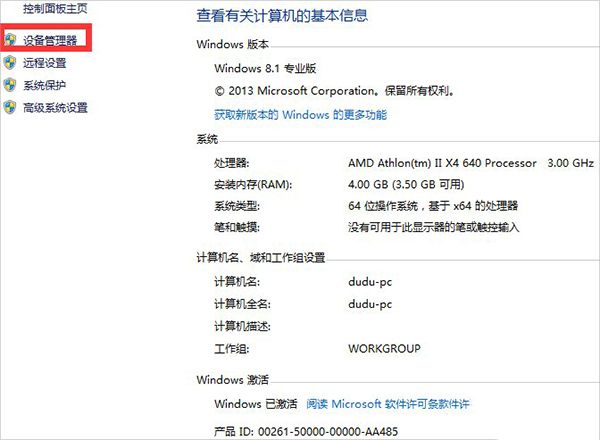
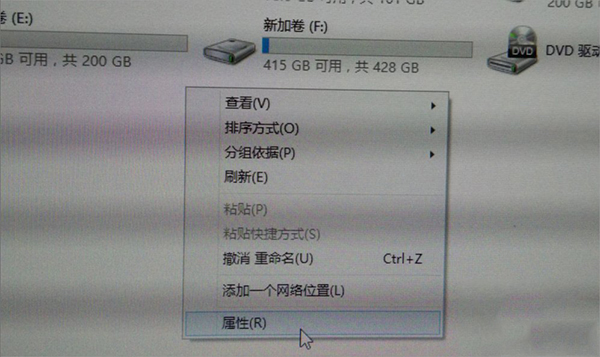
进入电脑“设备管理器”
2、查看“网络适配器”情况
进入“设备管理器”后,查找“网络适配器”然后点击即可看到网线网卡相关情况。
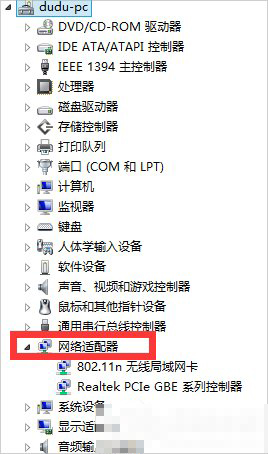
查看“网络适配器”情况
3、更新驱动软件程序
通常这样的情况可能是驱动程序有问题,如果在电脑可以接网线的情况下,接上电脑如何点击“更新驱动软件程序”更新到最新的驱动一般问题就可以解决。
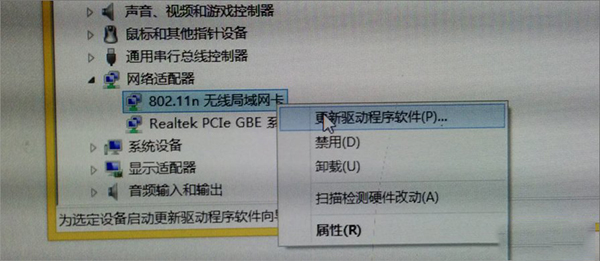
更新驱动软件程序
4、卸载无线网卡
如果你没有网线,电脑没有办法可以上网,这时候选择“卸载无线网卡”。
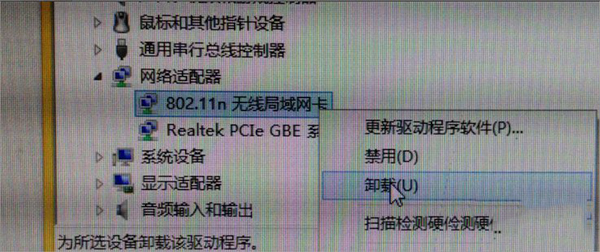
卸载无线网卡
5、加载无线网卡
卸载无线网卡后,再重新加载下无线网卡,正常情况下也能解决这个问题。
6、重启电脑
进行以上操作后,最好重启下电脑比较容易解决问题。
上面就是为各位亲们带来的Win7网络适配器打不开的处理教程,一起去了解了解吧。
 天极下载
天极下载






































































