有些小伙伴还不会使用ps把图片做成像素壁纸效果,那么今天小编就给各位亲们讲解了ps把图片做成像素壁纸效果的详细教程,一起去下文看看吧!
1、首先启动photoshop cs5,执行文件-打开命令,打开一张素材图片,选择工具箱里的裁剪工具,裁剪大小为800*600.

2、执行ctrl+j组合键两次复制得到两个图层,一个图层1,一个图层1副本,选择图层1副本,执行ctrl+t组合键,设置倾斜45度。
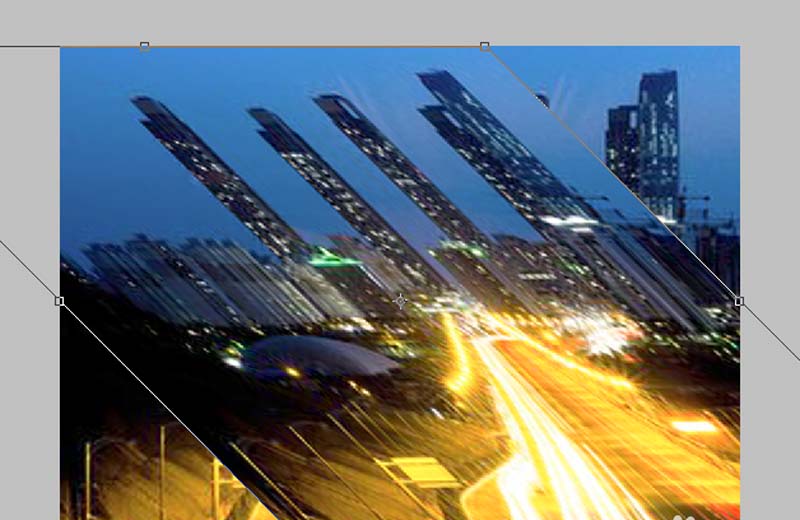
3、执行滤镜-像素化-马赛克命令,在弹出的对话框中设置单元格大小为20像素,点击确定按钮。
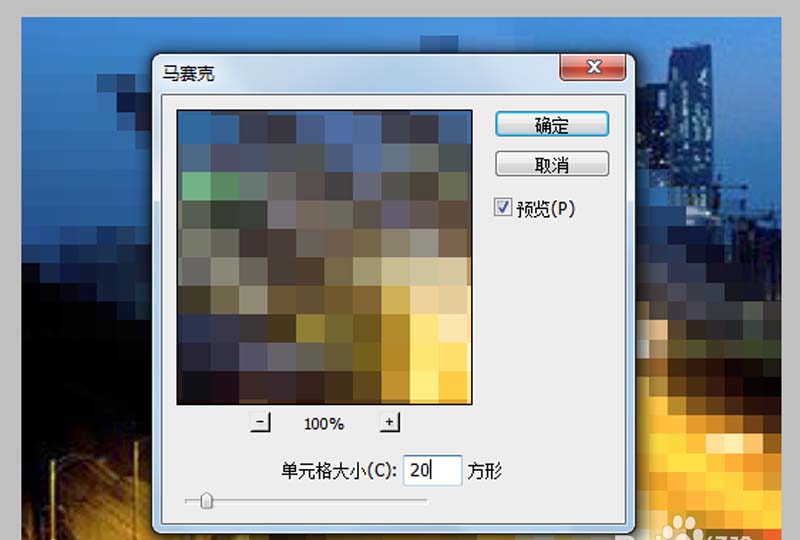
4、选择图层1副本,执行ctrl+t组合键,设置倾斜角度为-45,按回车进行确定操作,修改该图层的不透明度为50%。
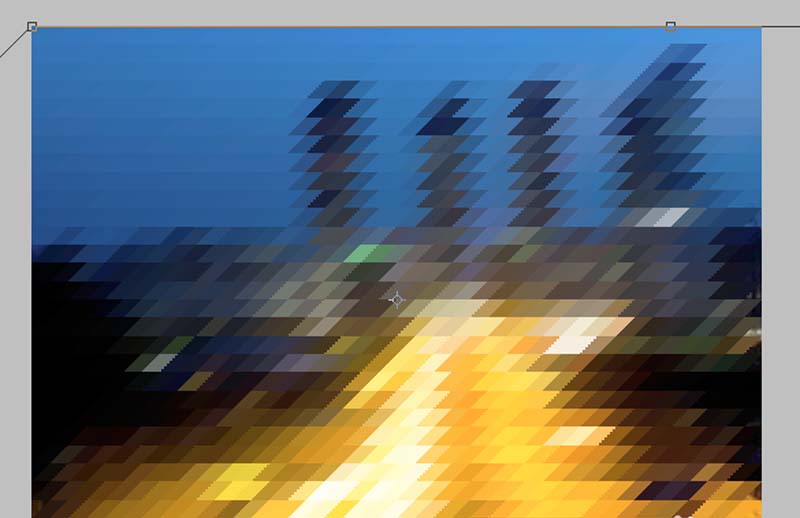
5、接着选择图层1,再次执行ctrl+t组合键,设置倾斜角度为-45度,确定之后执行滤镜-像素化-马赛克命令。
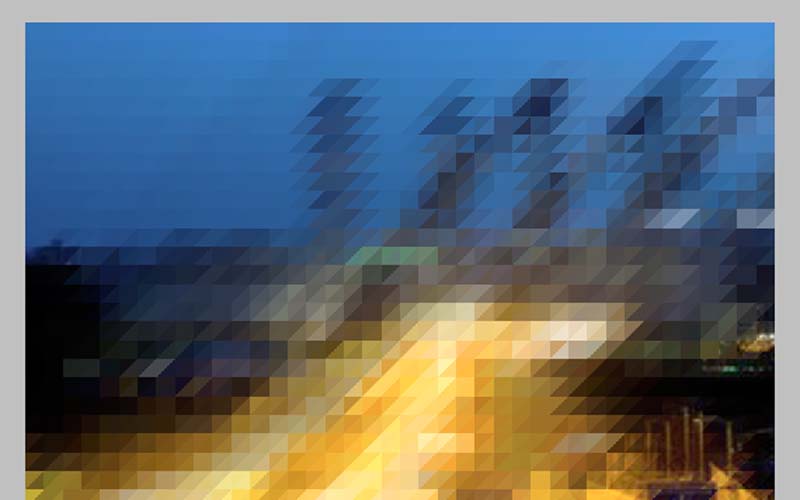
6、再次执行ctrl+t组合键,设置倾斜角度为45,按回车进行确定,设置该图层的不透明度为45.
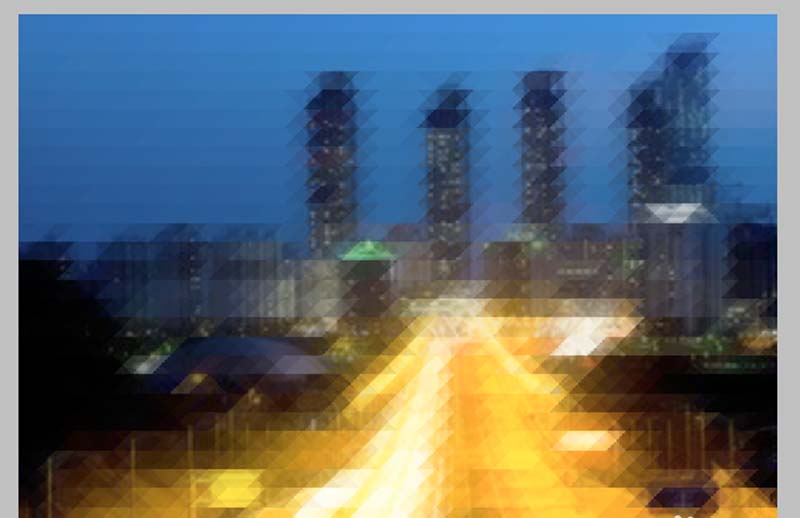
7、执行文件-存储为命令,在弹出的对话框中输入名称,保存在一个合适的位置上即可完成操作。
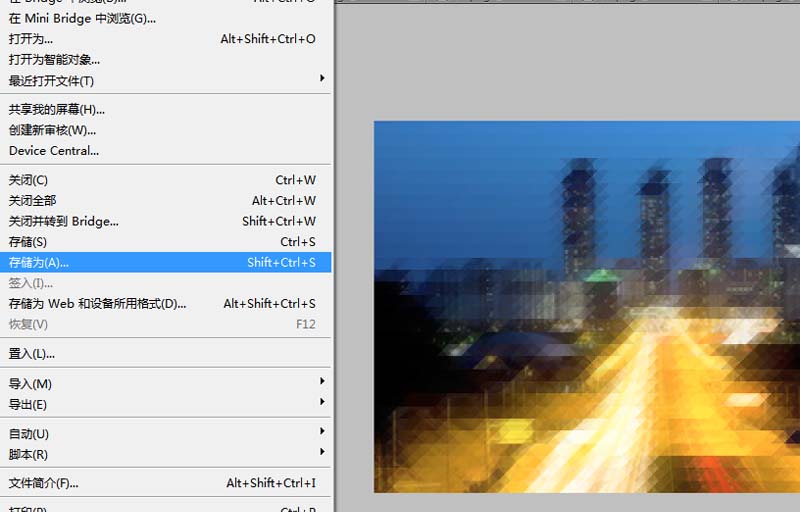
上文就是小编带来的ps把图片做成像素壁纸效果的详细教程,你们都学会了吗?
 天极下载
天极下载








































































