今天小编分享的是利用ps为照片打造出旧效果的详细教程,不会利用ps为照片打造出旧效果的小伙伴就和小编一起学习一下吧,下面就是具体的操作流程。
1、首先启动photoshop cs5,执行ctrl+o组合键打开事先准备好的一张照片,裁剪大小为800*600.

2、切换到通道面板选择绿色通道,执行滤镜-锁门-绘画笔命令,在弹出的对话框中设置明暗平滑为70,其他采用默认参数,点击确定按钮。
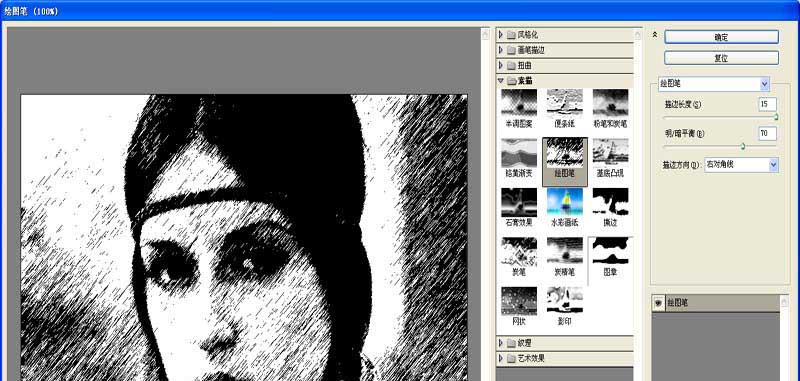
3、执行ctrl+n组合键弹出新建命令,设置大小为800*600,分辨率为72,颜色为灰度点击确定按钮。
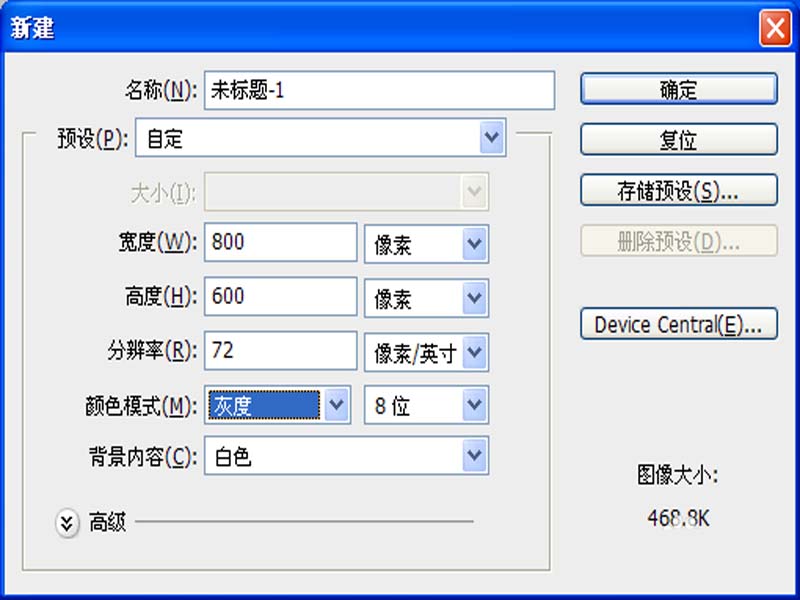
4、选择工具箱里矩形选框工具选择原来的照片,执行ctrl+c组合键进行复制,回到新建文档中执行ctrl+v组合键进行粘帖。

5、执行图像-模式-双色调命令,在弹出的对话框中设置类型为双色调,同时设置两种颜色,点击确定按钮。
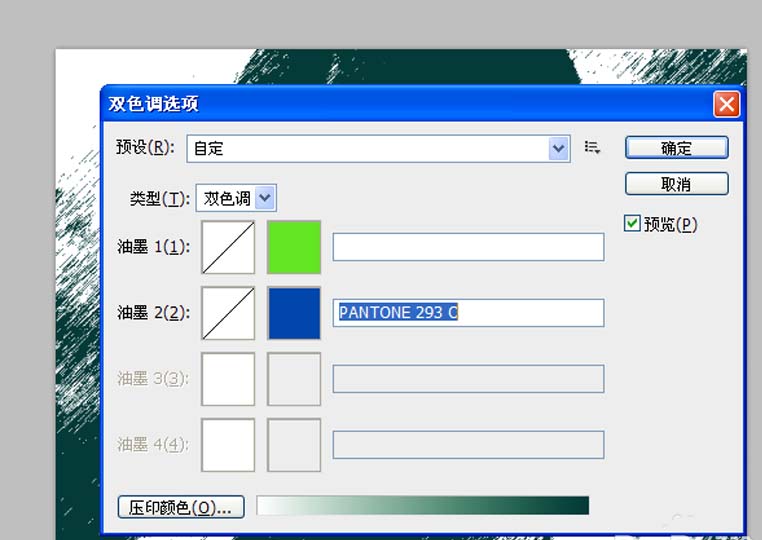
6、执行滤镜-模糊-高斯模糊命令,在弹出的对话框中设置半径为2.5像素,点击确定按钮。
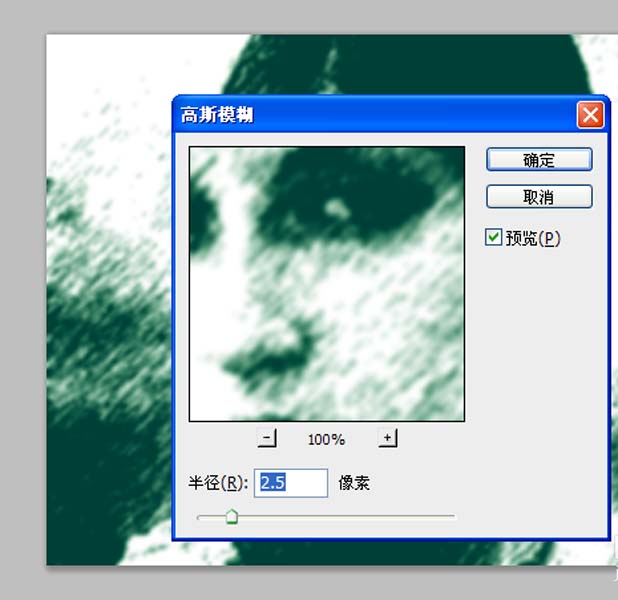
7、执行图像-调整-亮度对比度命令,在弹出的对话框中设置亮度为22,对比度为-14,点击确定按钮。
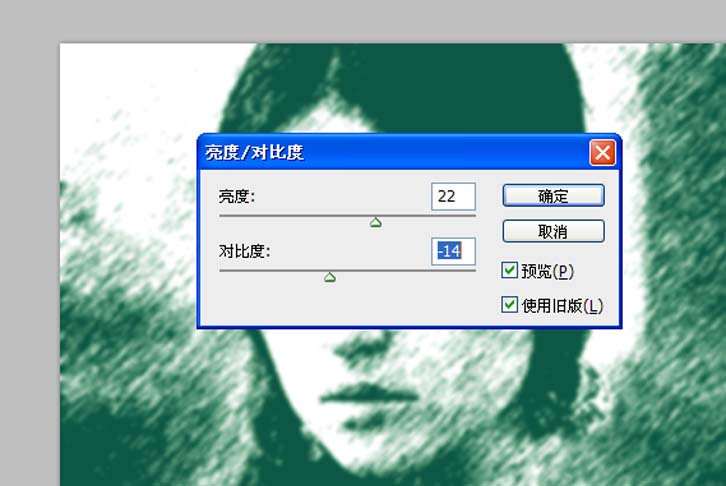
8、执行图像-色阶命令,在弹出的对话框中设置参数为20、1.04、255,点击确定按钮。
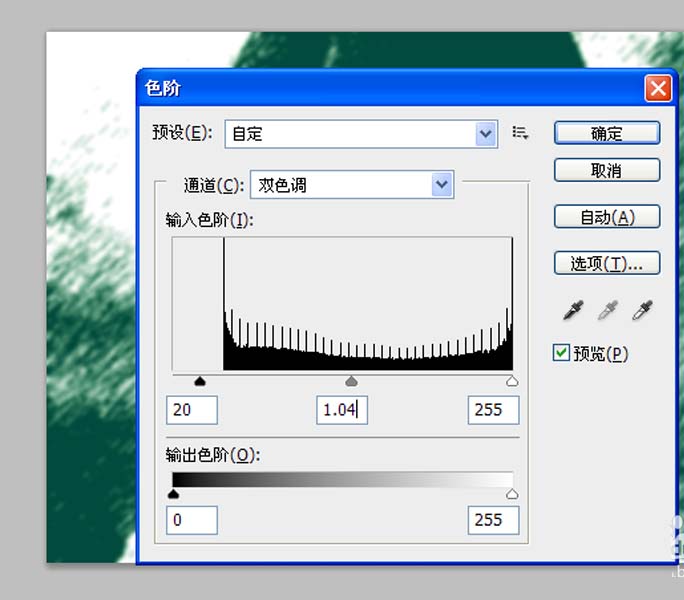
9、执行图像-调整-曲线命令,在弹出对话框中设置输入为48,输出为25,点击确定按钮。
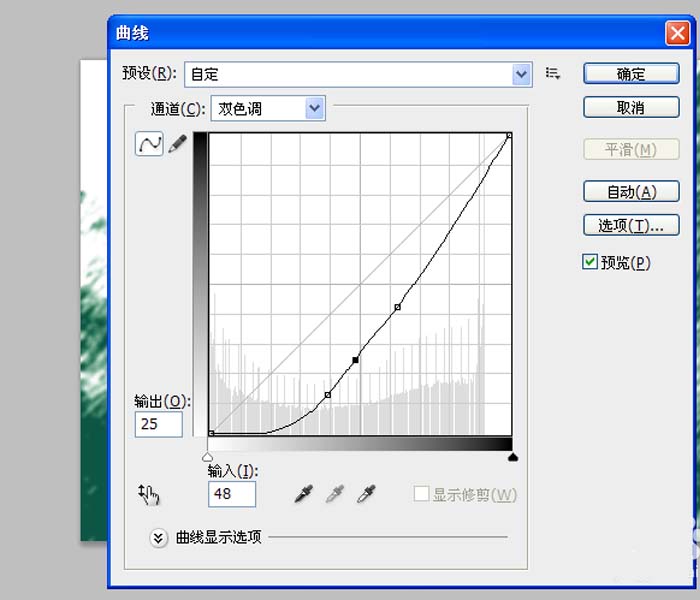
10、这样照片的做旧效果就制作完成了,执行文件-存储为命令,在弹出的对话框中输入命令,保存在一个合适的位置即可。
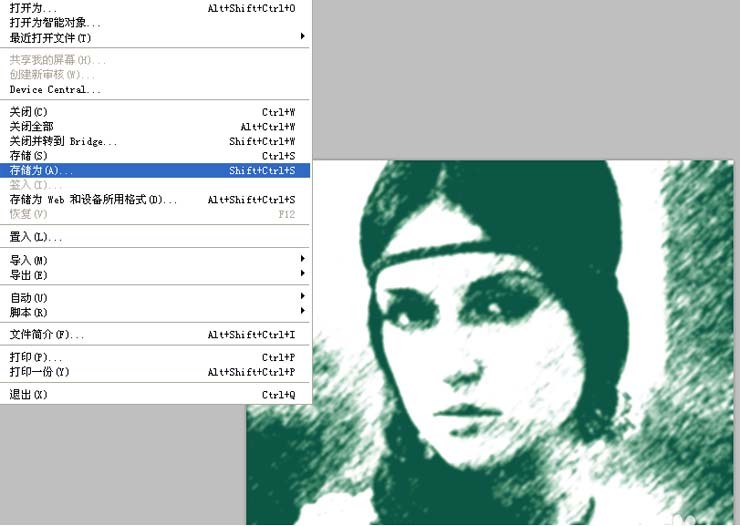
上文就是小编带来的利用ps为照片打造出旧效果的详细教程,你们都学会了吗?
 天极下载
天极下载










































































