有些朋友还不会使用ps打造出作内发光效果按钮,下面小编就讲解ps打造出作内发光效果按钮的详细操作步骤。
1、打开ps
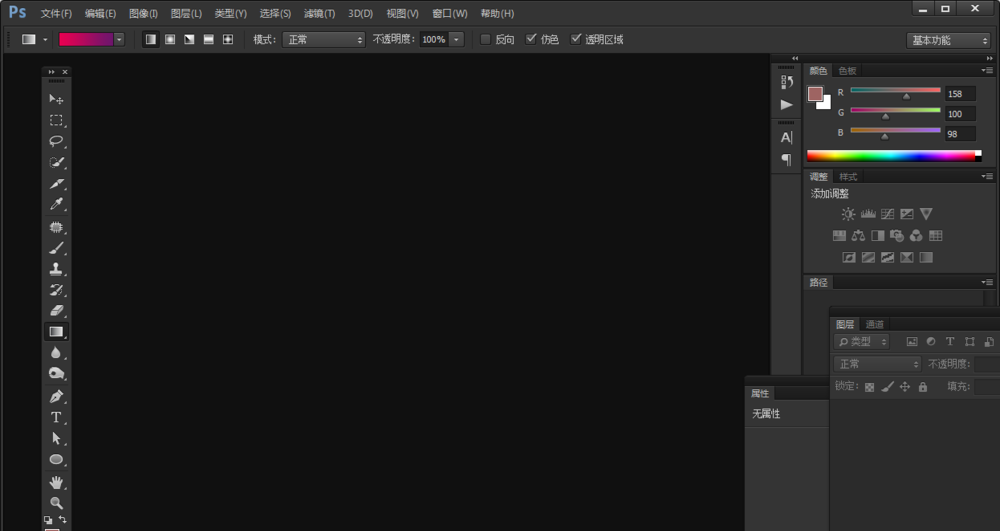
2、新建一个画板,我建的是800*800,分辨率72
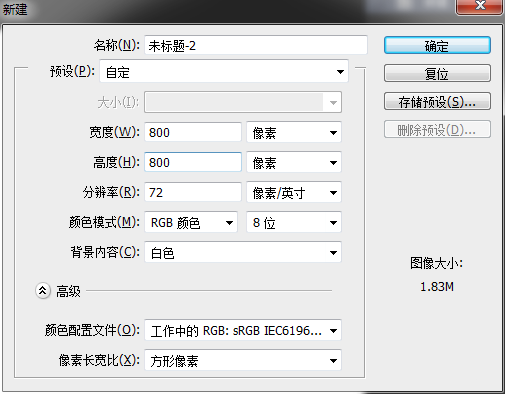
3、在工具栏上,找到圆角矩形工具
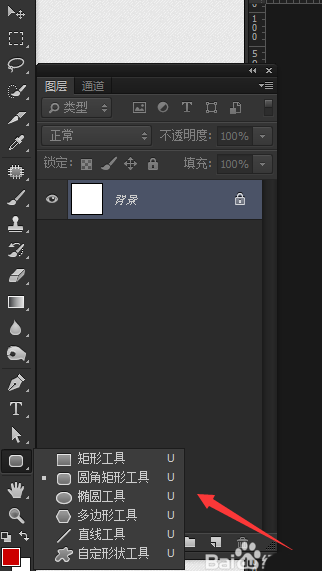
4、画出一个圆角矩形
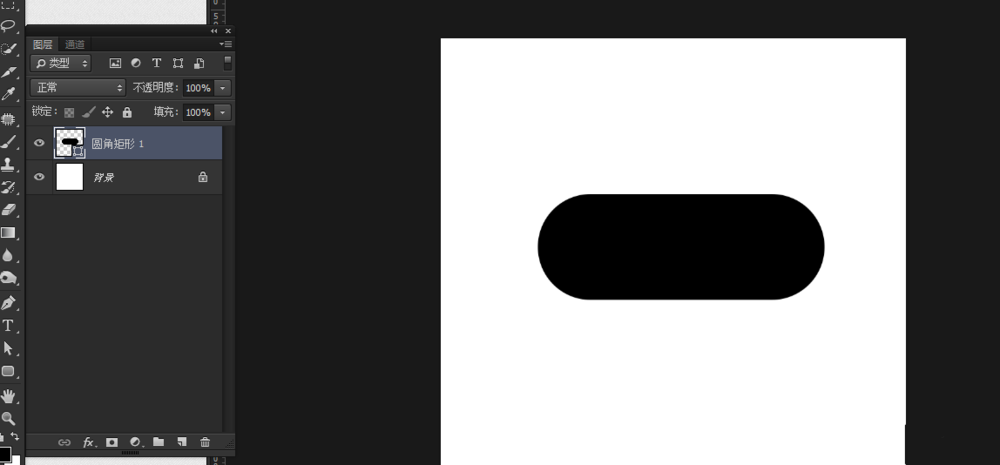
5、在矩形图层,把填充不透明度调低,调为0
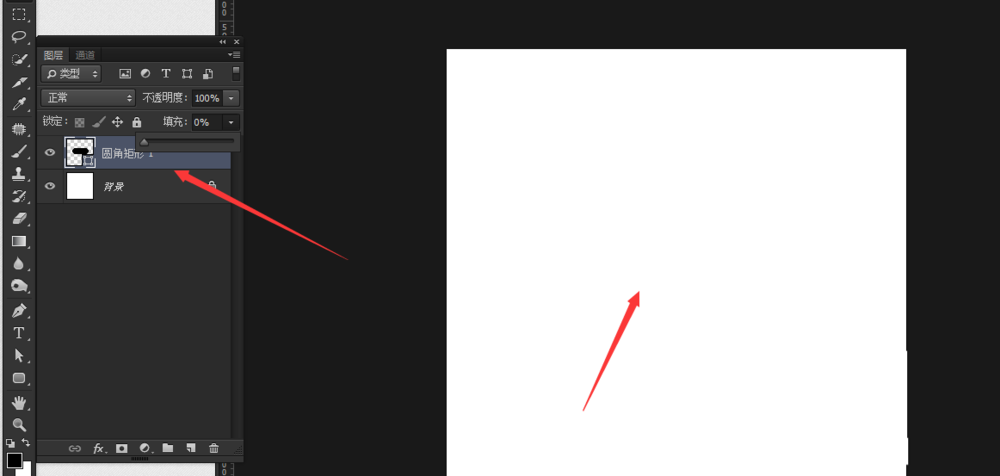
6、在矩形图层,点击鼠标右键,点击混合选项
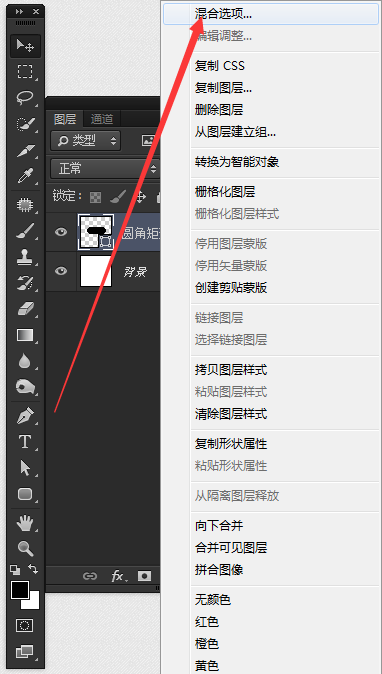
7、在混合选项里面,点击内发光,这时候一点要改混合模式为正常

8、在混合选项,内发光,可以换颜色,大小一点要调
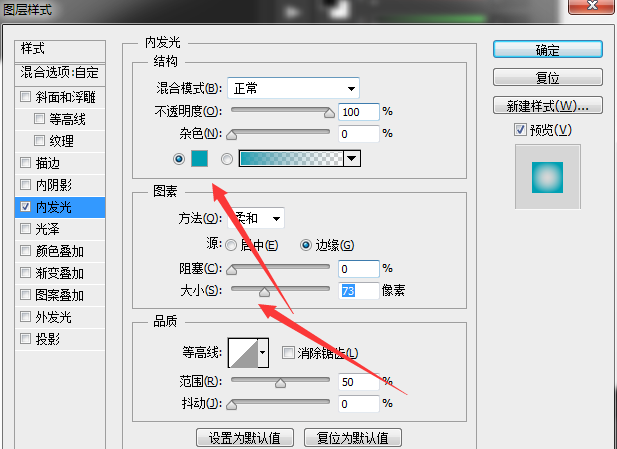
9、可以稍微加点投影,同样是在混合选项,点击投影

10、按钮的完成

上面就是为各位亲们带来的ps打造出作内发光效果按钮的详细操作方法,一起去了解了解吧。
 天极下载
天极下载













































































