今日小编为同学们讲解的是关于C4D把圆锥顶部与底部打磨圆滑的操作流程,下文就是C4D把圆锥顶部与底部打磨圆滑的图文步骤。

1、添加的圆锥;再按下NB,我们目光定位在界面右侧下方这里,属性面板
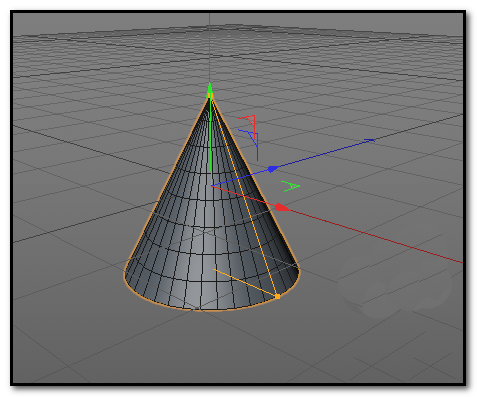
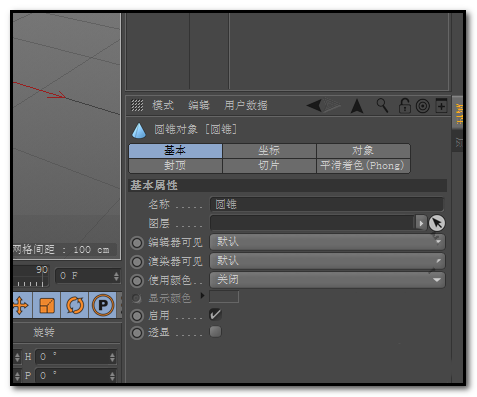
2、有四项,基本、坐标、对象、封顶、切片、平滑着色,鼠标点击:对象,下方展开对象相关的选项。
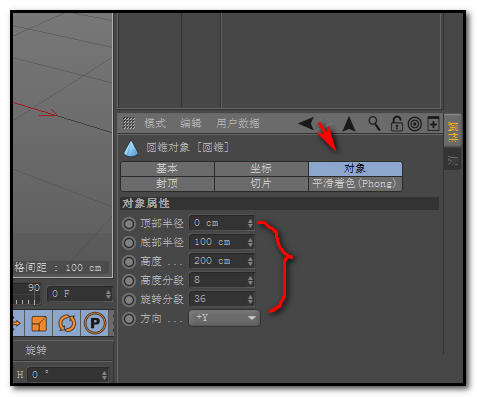
3、可以看到,现在圆锥顶部半径为0,所以它是尖顶的;鼠标点住向上的三角,把参数调大些。参数越大,顶部的口就越大。底部半径为100,在这里先不要管。
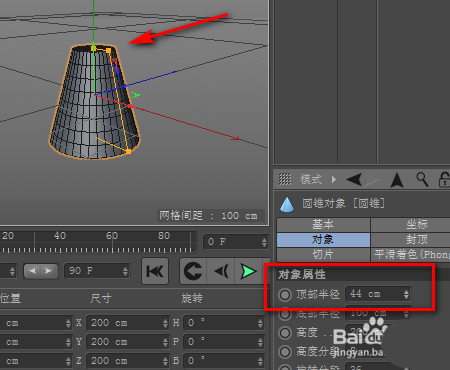
4、然后,再点:封顶这个选项;下方展开封顶相关的选项;这里我们目光定位在:顶部和底部这两项。在顶部这里打上对勾。
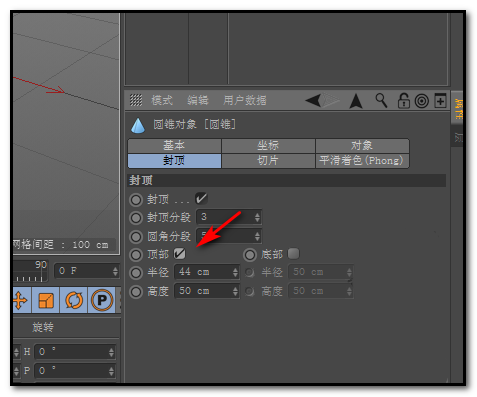
5、即时,圆锥的顶变圆了,在高度这里,点下三角按钮,调节参数的大小,一边调一边看下顶部的效果,大家可以尝试下。
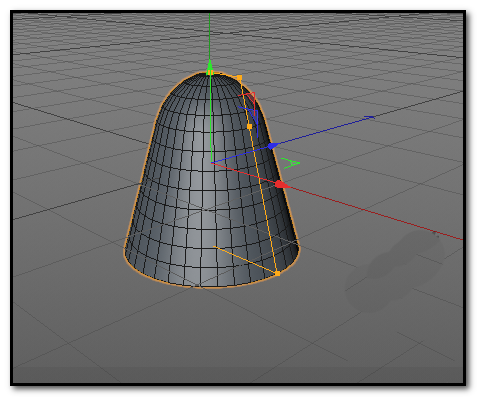
6、再来看下底部这里,在底部这里打上对勾,同样,底部产生了变化,变得圆滑了。把高度的参数调大或调小,可以调节物体的形状。
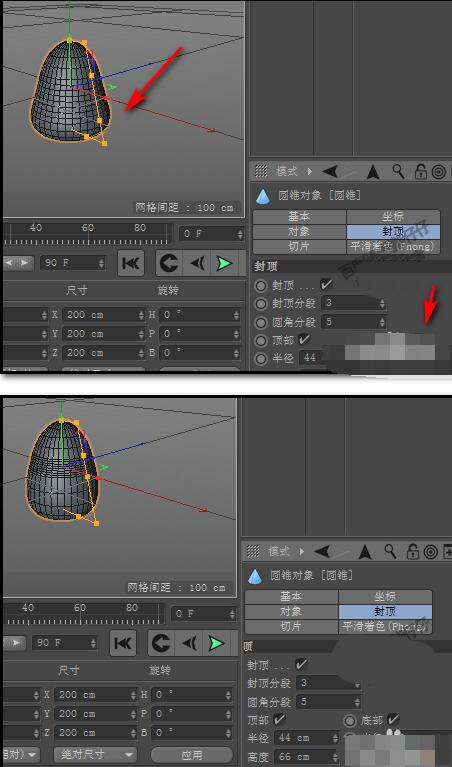
上文就是小编带来的C4D把圆锥顶部与底部打磨圆滑的方法,你们都学会了吗?
 天极下载
天极下载





































































