光影魔术手是款很容易上手的图片处理软件,下面,小编就教大家使用光影魔术手制造出LOMO风格图片的详细步骤。
打开光影魔术手这款软件,进入光影魔术手的操作界面,如图所示:
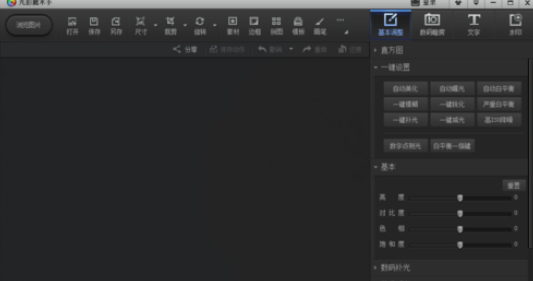
在该界面内找到打开选项,如图所示:
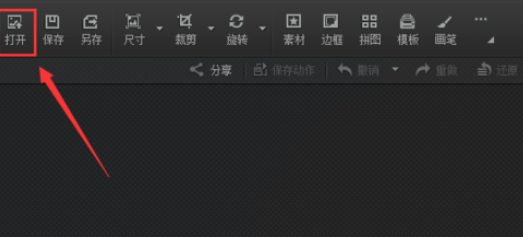
点击打开选项,弹出打开图片对话框,如图所示:
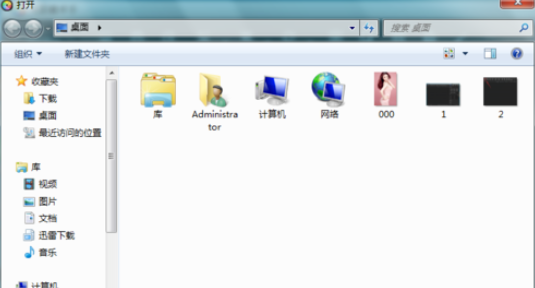
在该对话框内找到我们需要编辑的图片点击打开,进入图片编辑操作界面,如图所示:
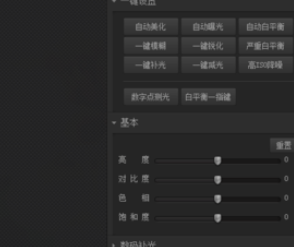
在该界面内找到数码暗房选项,如图所示:
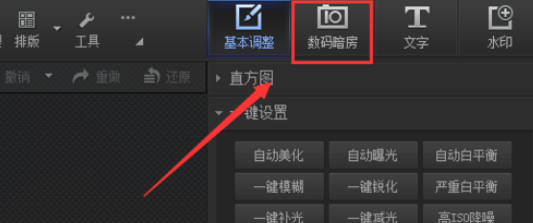
点击数码暗房选项,在其内找到LOMO风格选项,如图所示:
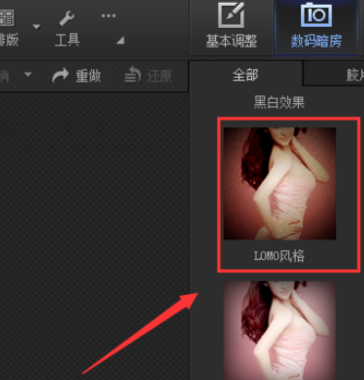
点击LOMO风格选项,我们的图片自动添加该效果
本章节就是使用光影魔术手制造出LOMO风格图片的详细步骤,你们学会了吗?
 天极下载
天极下载









































































