GIMP中的功能是非常多的,可能有些功能大家还不太了解,那如何使用GIMP软件如何对图片进行旋转呢?一起来看看吧。
打开一幅图像(比如一张用数码相机或手机拍摄的照片)。如图中的照片,在左上和右下方向上偏移了一点。
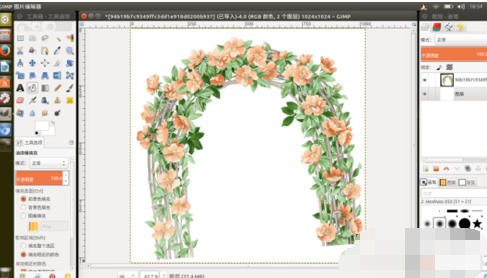
这时,点击 GIMP 工具栏中的旋转工具,然后点击图像窗口,图像上将出现矩形窗格,以及一个“旋转”对话框。

可以在“旋转”对话框的“角度”输入框中输入要旋转的角度数值(当然这需要比较准确地估算),然后点击“旋转”按钮,即完成了对图像的旋转操作。注意这里正数是顺时针旋转,负数是逆时针旋转。
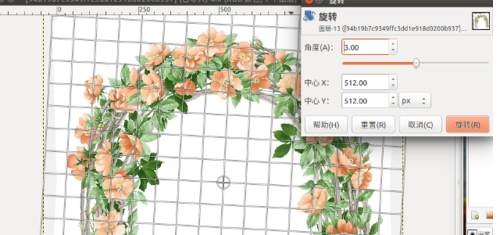
也可以简单地用鼠标拖动图像上的矩形网格,将图像旋转到正确的角度。如图为用鼠标旋转图像的 gif 动画。
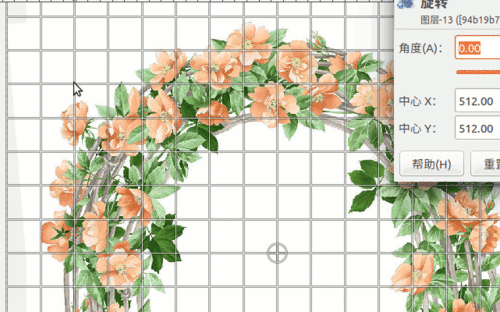
用鼠标拖放的方法,一次旋转到位当然是最好的;如果出现了旋转不到位、或者旋转过度的情况,应该按下 Ctrl + z 键盘组合键,重新进行旋转。避免在现有旋转的基础上继续旋转,因为这样做会使原有图像出现模糊。
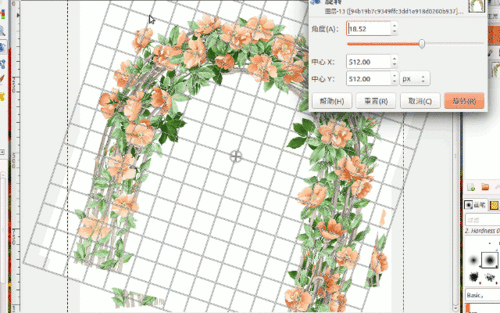
但是,如果使用旋转工具的“方向”选项,在连续旋转的情况下,可以减少上述模糊(或失真)。默认情况下,旋转工具的“方向”选项为“正常(向前)”。
如图,各个工具的选项均位于工具栏的下半部分。

这里以角度旋转过度为例。对于旋转过度的图像,不用 Ctrl + z 取消然后重新旋转,而是在左侧工具栏的“旋转”工具下方的选项中,点击“方向”中的“补偿(向后)”。
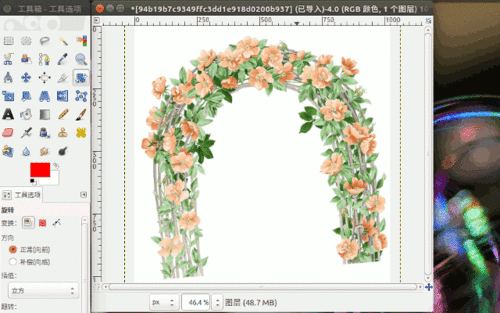
然后,在旋转工具选中的情况下,再次点击图像,矩形网格重新出现;这时,重新旋转网格,目测使网格竖线的倾斜角度适当小于图像被过度倾斜的角度,最后点击“旋转”按钮,那之前过度旋转的图像,将自动对齐到新的网格位置。
基本上,第二次旋转相当于对第一次旋转的校正。如图中,蓝色的线代表之前过度旋转的角度;红色的线代表第二次旋转时网格的角度。

以上就是使用GIMP软件对图片进行旋转教程,希望可以帮助到大家。
 天极下载
天极下载






































































