有许多小伙伴还不会在PPT中添加备注或批注,下面小编分享了在PPT中添加备注或批注的具体方法,希望感兴趣的朋友都来共同学习哦。
如何给PPT添加备注或批注?
1、打开PPT,翻到需要添加批注的幻灯片;
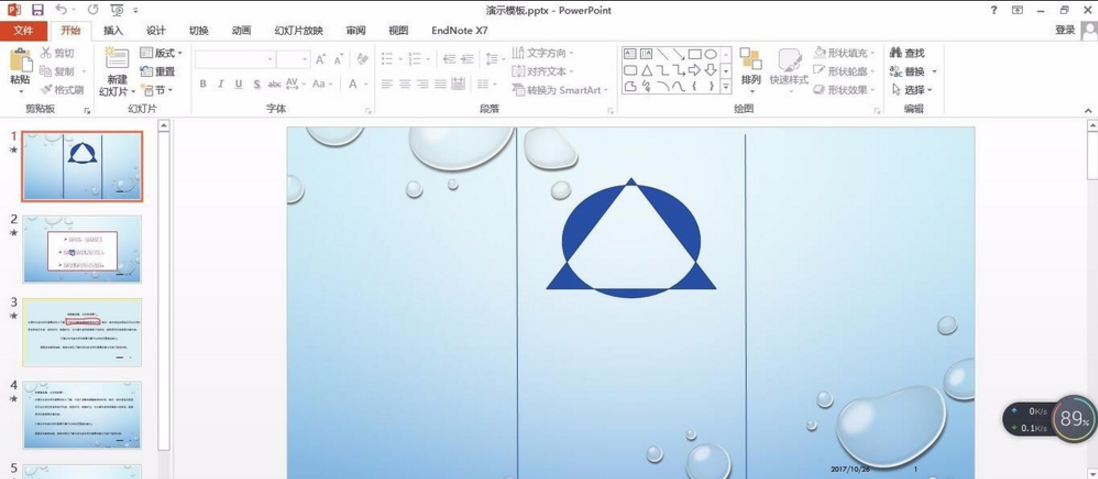
2、点击“插入”-“批注”;
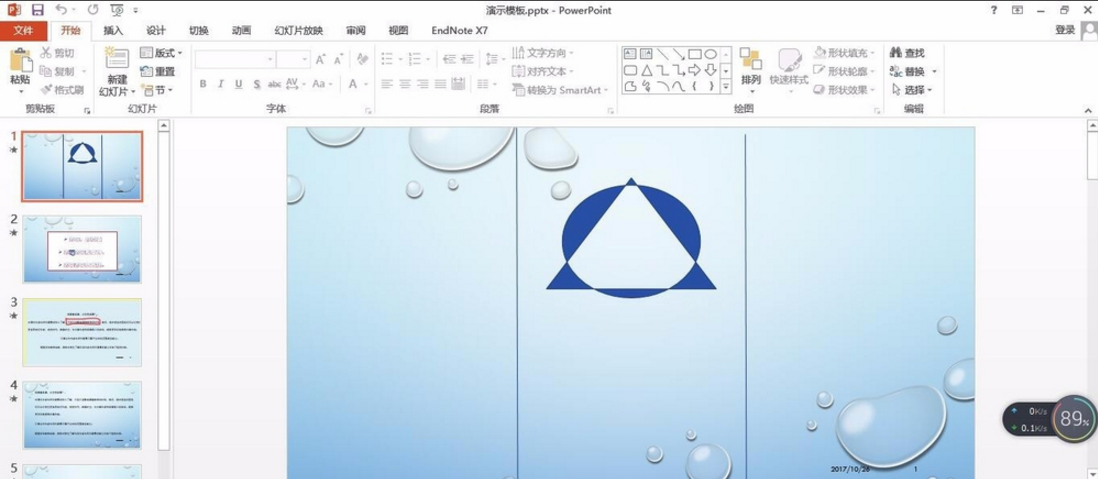
3、我们可以看到右侧出现批注的方框;
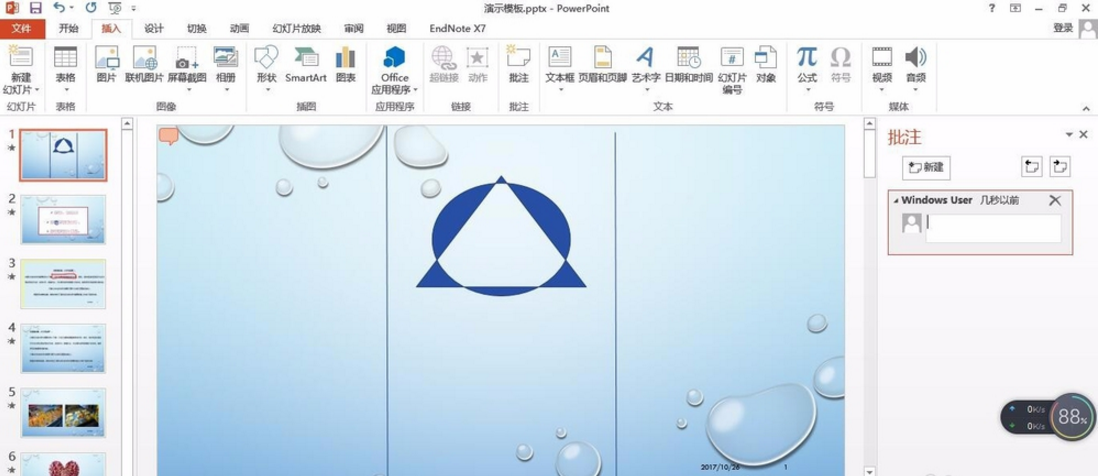
4、我们可以键入内容,并可以进行回复;
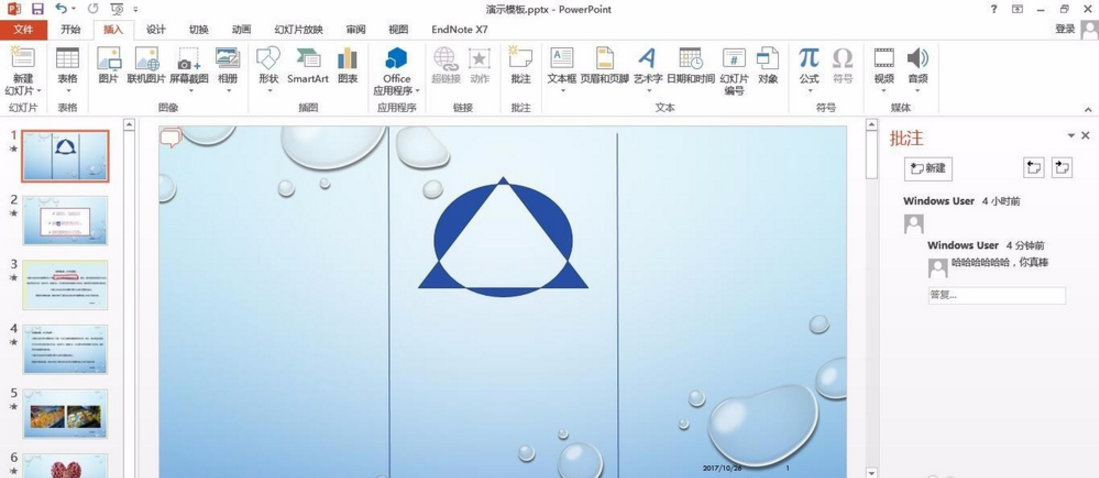
5、放映幻灯片时,不会出现批注的内容;
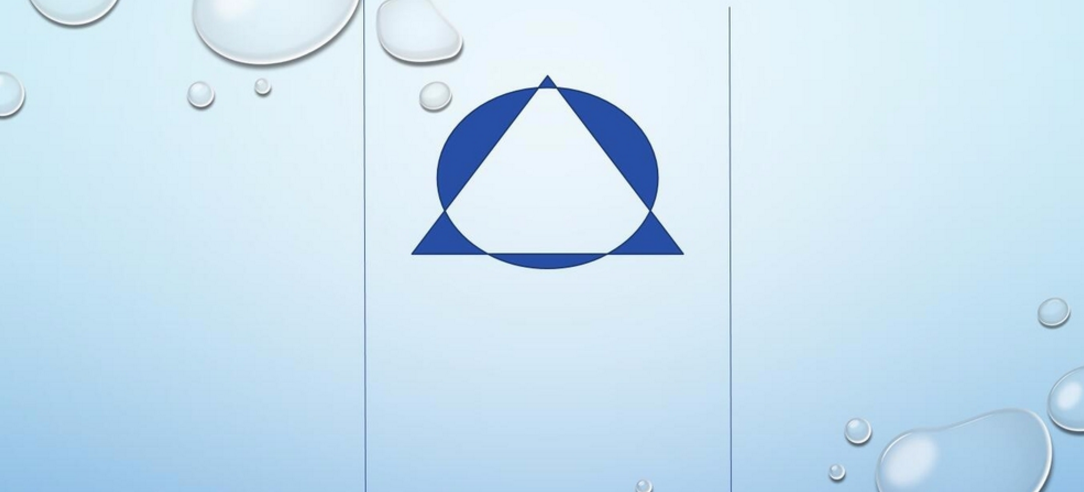
6、在幻灯片的下方可以添加备注;
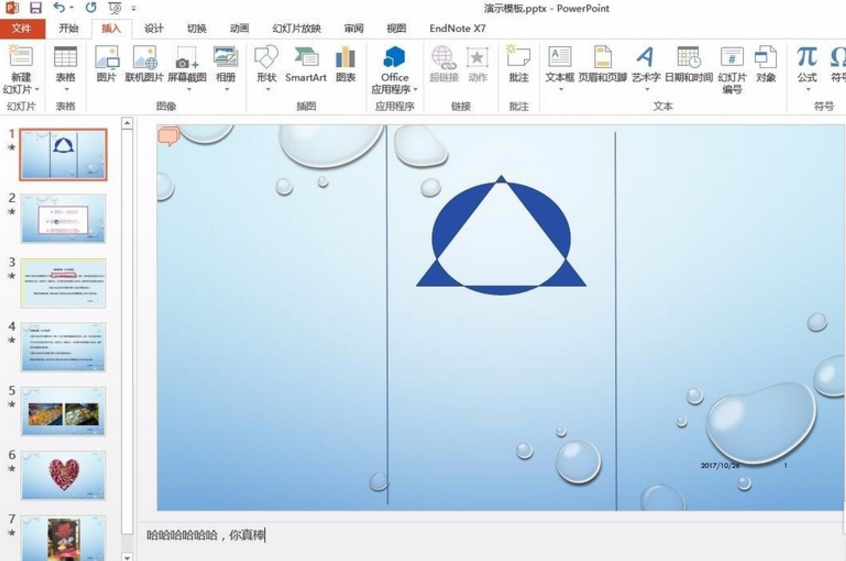
7、幻灯片放映时,右键后选择“演示者视图”;
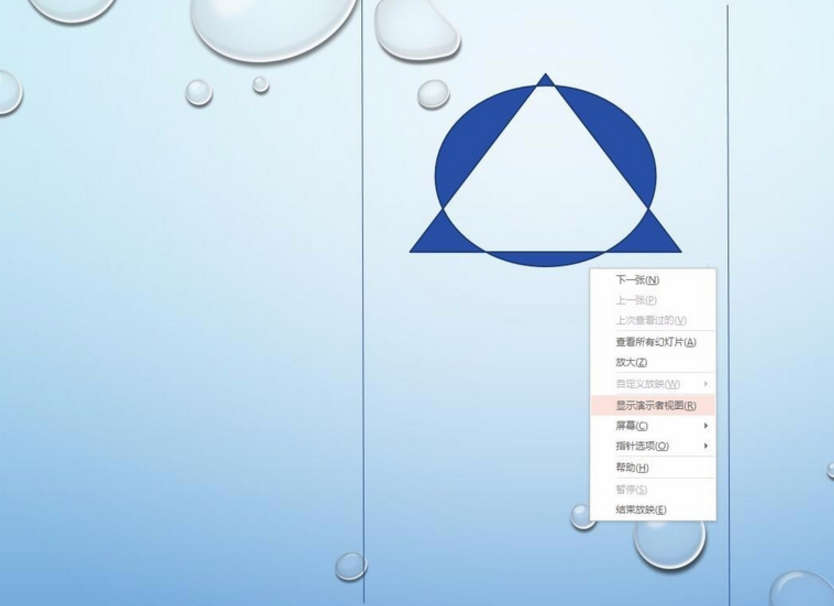
8、我们可以看到备注内容;
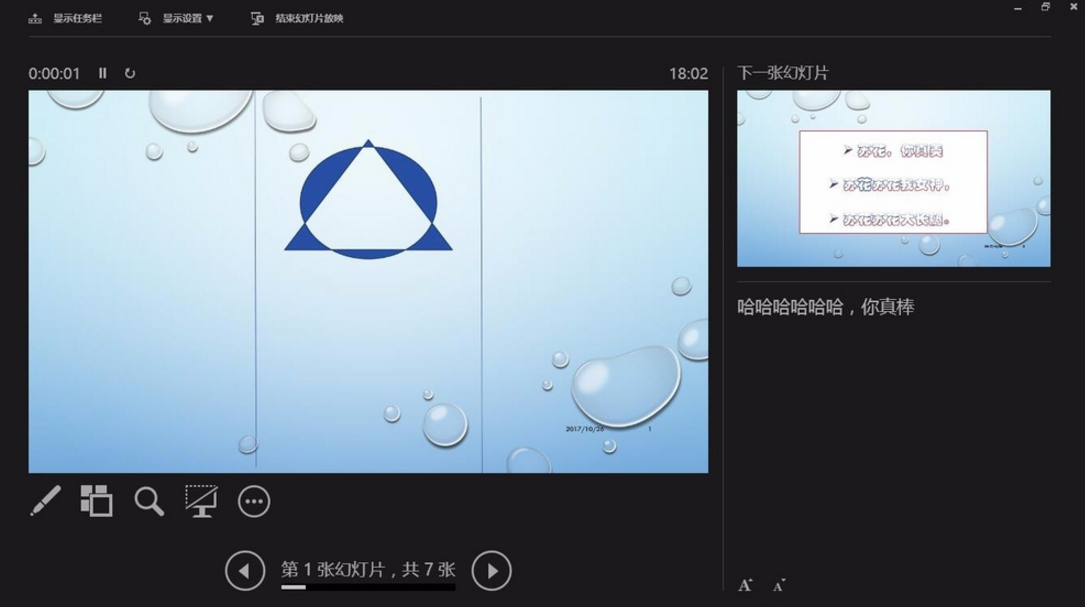
以上就是在PPT中添加备注或批注的具体方法了,大家都学会了吗?
 天极下载
天极下载







































































