PS是很多人都需要用到的编辑图片的一款工具,下面小编为大家带来了PS中移动工具的具体使用方法,不懂的朋友一起来看看吧。
如何使用Photoshop中的移动工具?
1、打开PS软件,使用键盘上的“Ctrl+O”,打开多张图片;
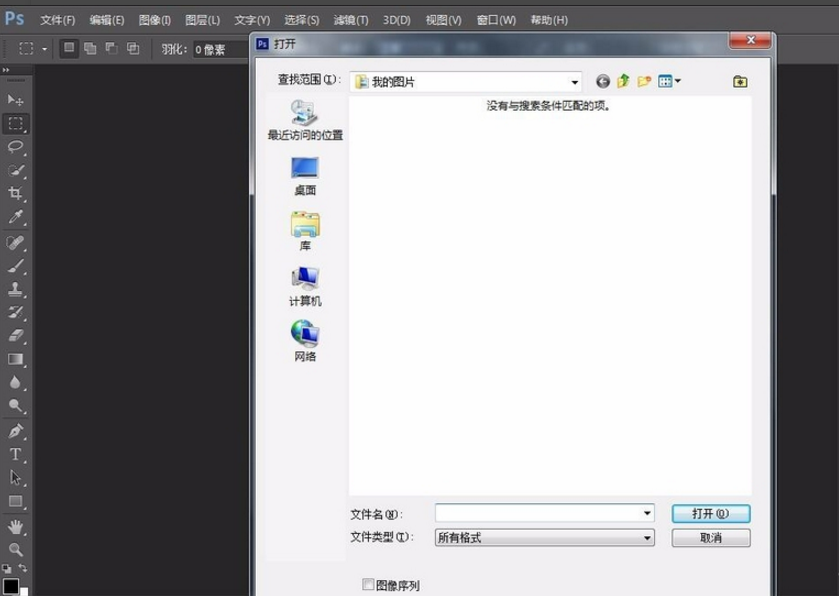
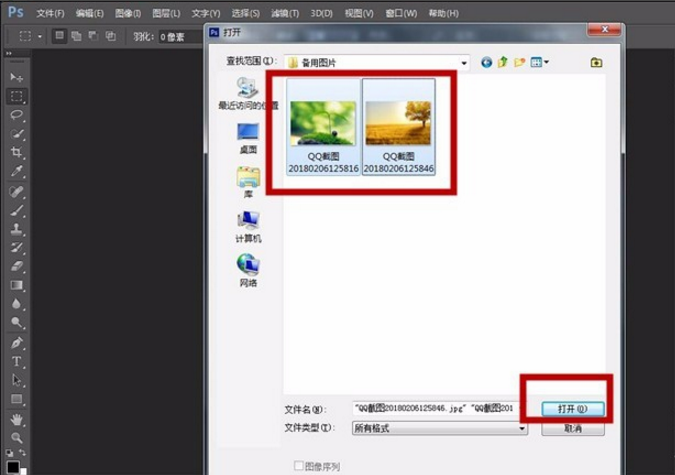
2、打开后图片后,拖动图片,可以使其如下显示;

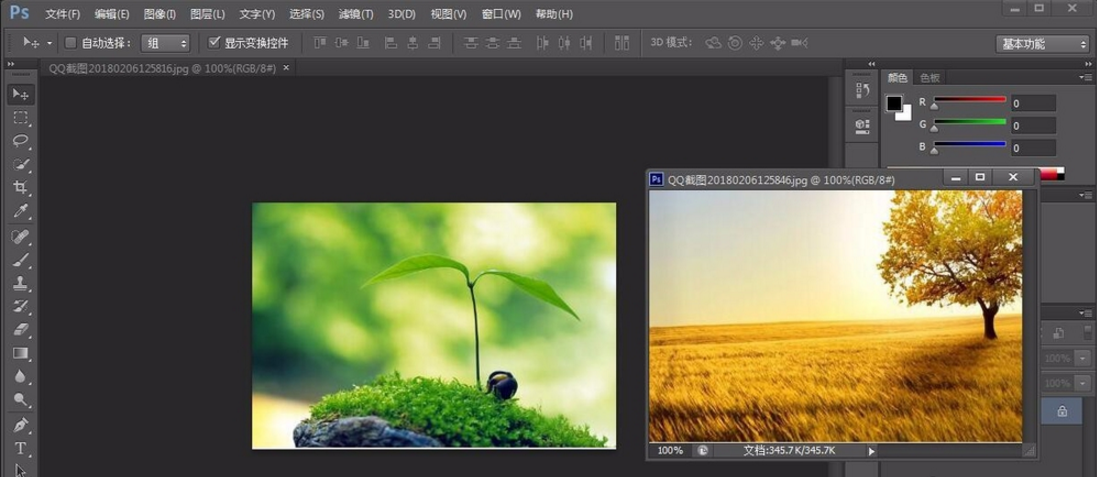
3、点击页面左侧的第一个箭头样式的图标,此时拖动显示如下:
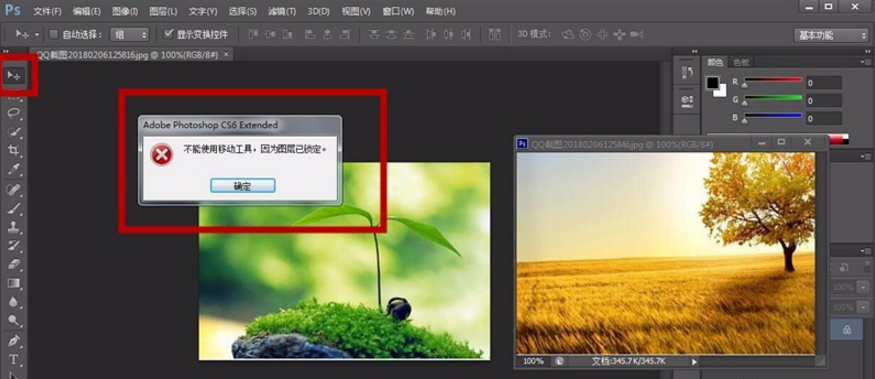
4、挪动图片位置,双击右侧的带小锁的图像,新建一个图层;
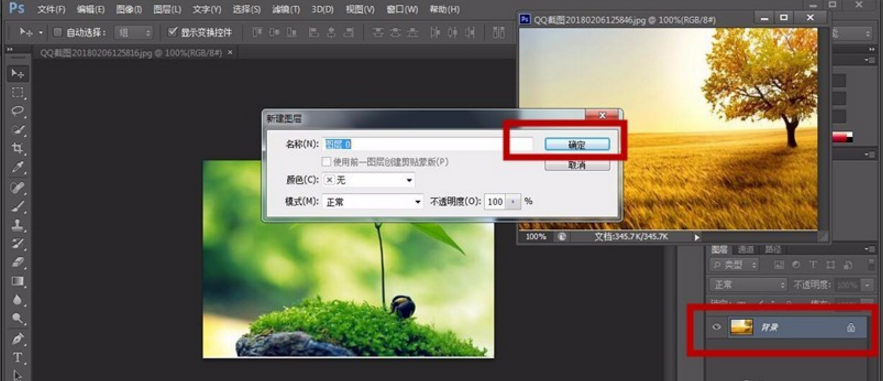
5、接下来便可对图片进行拖动;
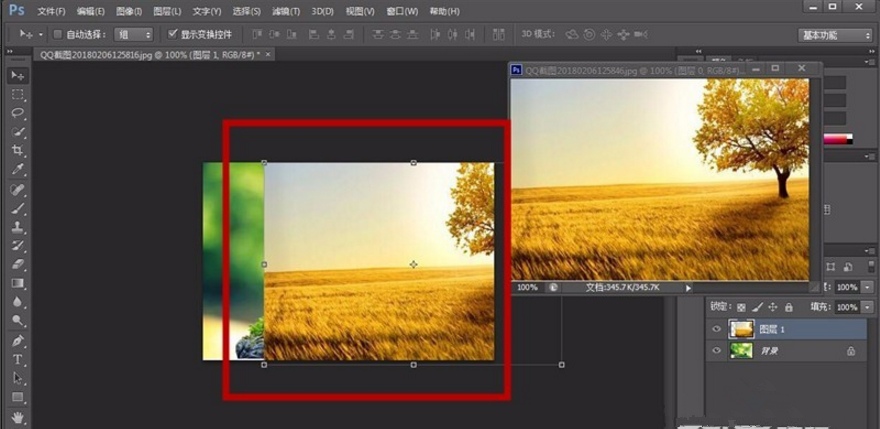
6、按住“shift”,还可以等比例的缩放拖动图片的大小;

7、最后“Ctrl+S”,保存图片;
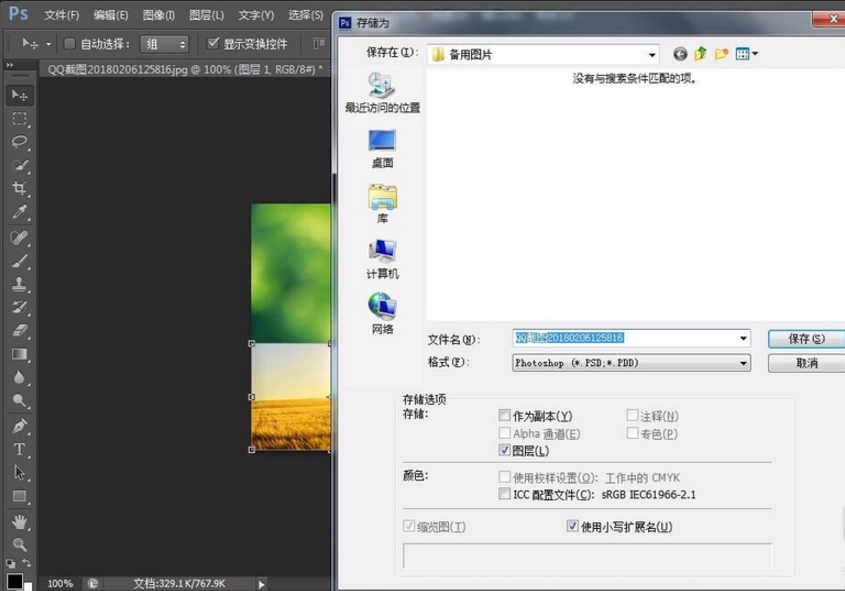
以上就是PS中移动工具的具体使用方法了,大家都学会了吗?
 天极下载
天极下载








































































