U极速相信大家听说过吧,今天小编给大家带来了使用U极速调整?硬盘分区大小的具体方法介绍,相信对大家会有所帮助的。
1、将制作完成U极速U盘启动盘连接至电脑,重启电脑等待开机画面出现电脑品牌LOGO标志时,按下一键U盘启动快捷键进入启动项窗口,选择【02】运行U极速Win8PE装机维护版(新机器),按回车键确认,如下图所示:

2、进入到Win8PE系统后,在桌面上双击打开DiskGenius分区工具,如下图所示:

3、在分区工具的界面中,点击左侧的分区列表,选中需要进行调整的硬盘分区,然后点击上方菜单栏中的“分区--调整分区大小”,如下图所示:
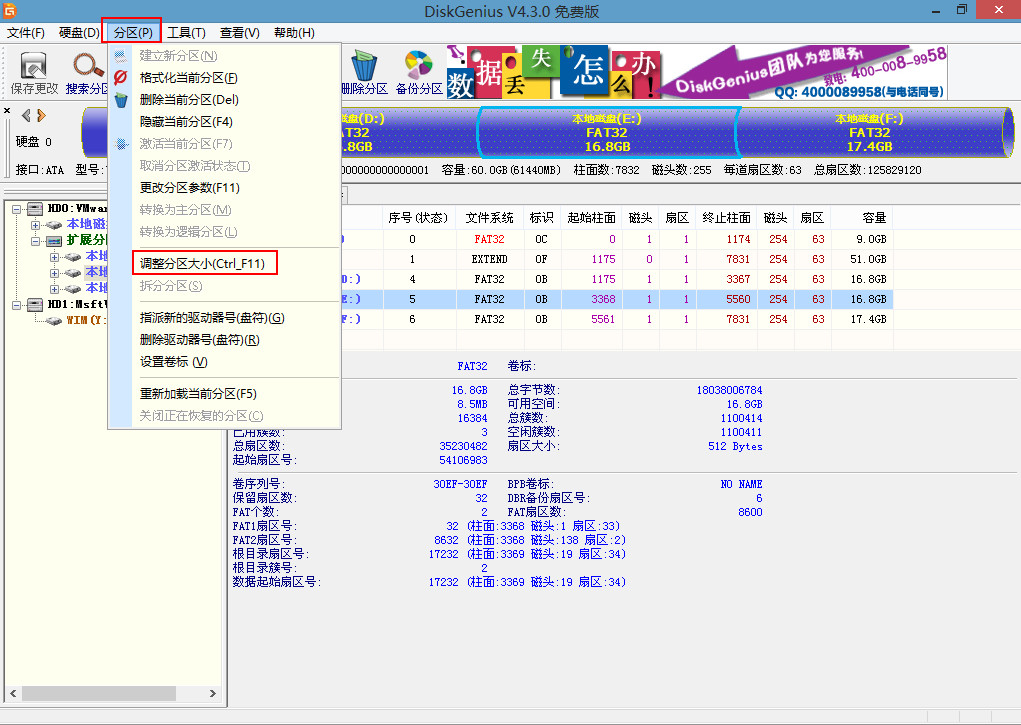
4、随后会弹出调整分区容量的界面,根据自己需求进行设置,设置好后还可以点击选择操作完成后的动作,最后点击“开始”,如图所示:
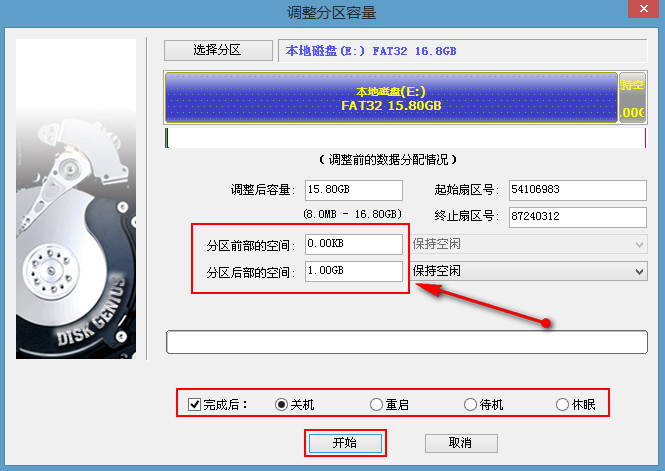
5、此时工具会弹出提示窗口,点击“是”即可,如图所示:
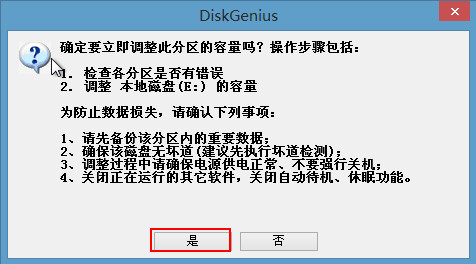
6、等待工具工作完成,最后点击“完成”,如下图所示:
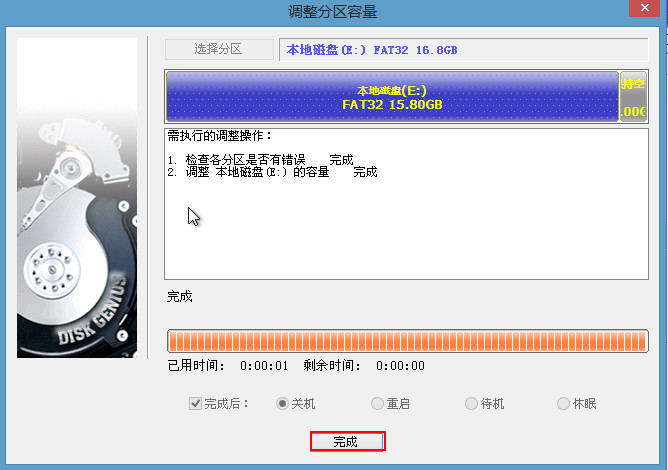
以上就是使用U极速调整?硬盘分区大小的具体方法了,大家都学会了吗?
 天极下载
天极下载







































































