有的用户还不会使用分区助手给win10进行分区,下文是小编给大家分享的使用分区助手给win10进行分区的具体方法,希望对你们有所帮助哦。
方法一:windows 10磁盘管理软件
1.鼠标右击“计算机”,选择“管理”标签;打开“计算机管理”窗口。
2.选择 “存储管理”打开“磁盘管理”页面
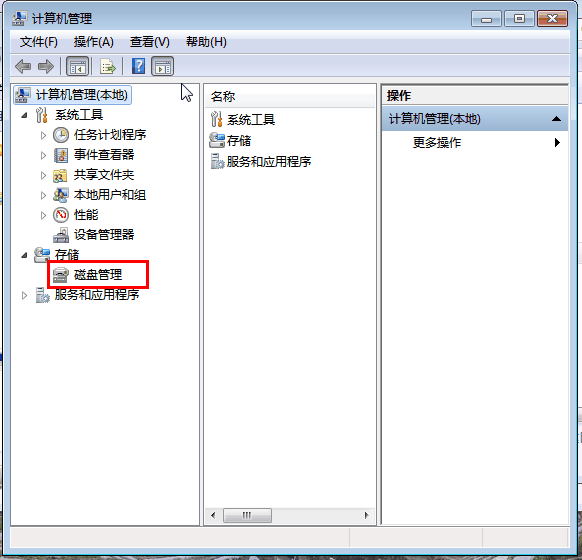
3.右键单击选择要压缩的磁盘(本例选择D盘),快捷方式选择“压缩卷”在输入压缩空间量(MB)里填写要压缩出的空间量,如果要压缩出50G,就填写50*1024=51200,选择"压缩"按钮。
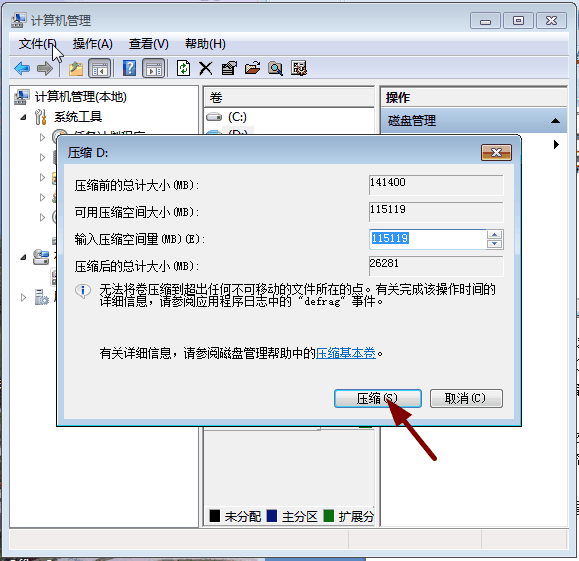
4.压缩后会发现多出一块 未分区磁盘(绿色分区);右键弹出快捷菜单选“新建分区”打开新建简单卷向导,一路下一步,在简单卷大小里填写要新建磁盘的大小,下一步。
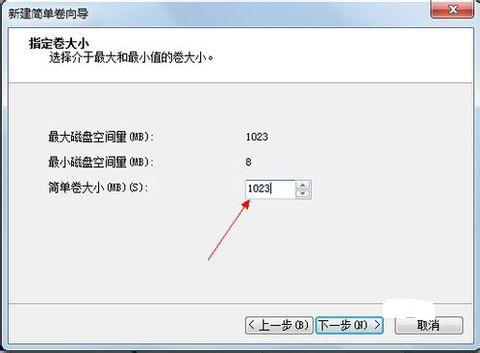
5.选择驱动器 磁盘号,下一步。
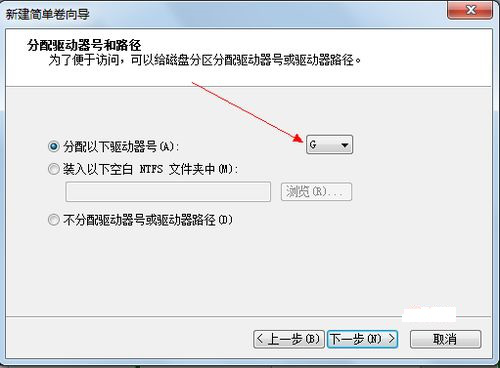
6.选择文件系统格式,然后在执行快速格式化前打钩,下一步。
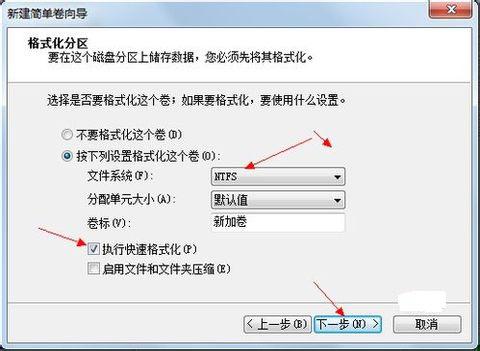
7.点击“完成”按钮,新建磁盘完成!
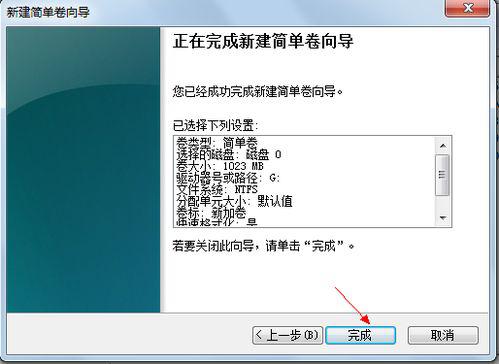
方法二:分区助手怎么给win10分区吗?
1、下载免费的win10系统分区工具分区助手,安装并运行。如下主界面,C盘此时的容量显示为大约223GB。选中我们的C盘之后;点击“调整/移动分区”选项。
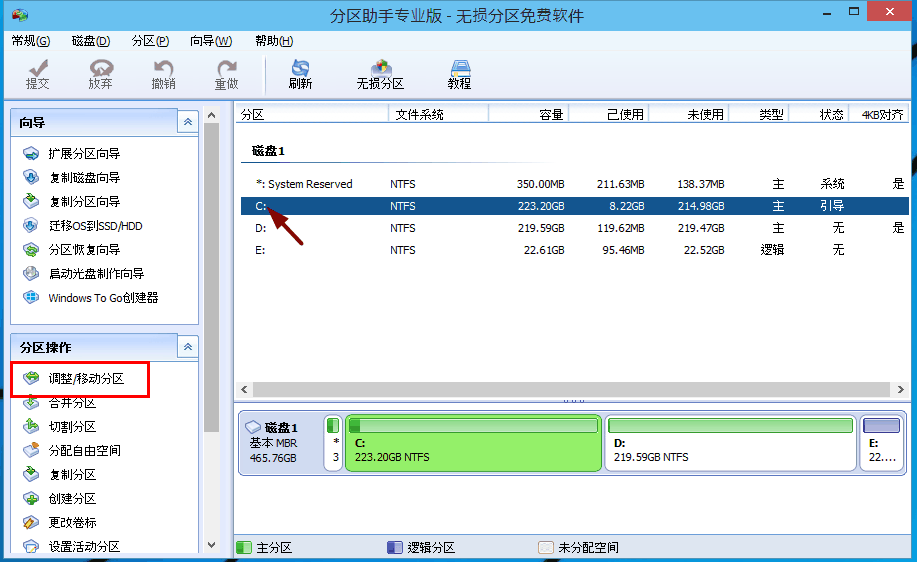
2、来到此对话框,此时我们可以调整分区大小。然后当鼠标指针变成双向箭头时,拖动直到你满意的容量位置。这里C盘已经被操作为150GB。之后点击“确定”。
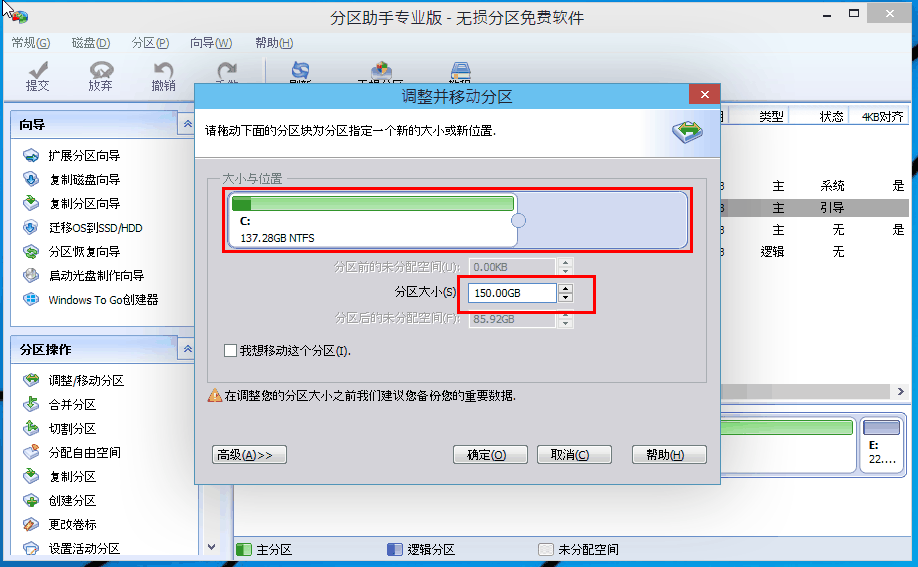
3、返回到了主界面,至此win10分区c盘太大这时C盘已经变为150GB,在此也出现了一个“未分配空间”。
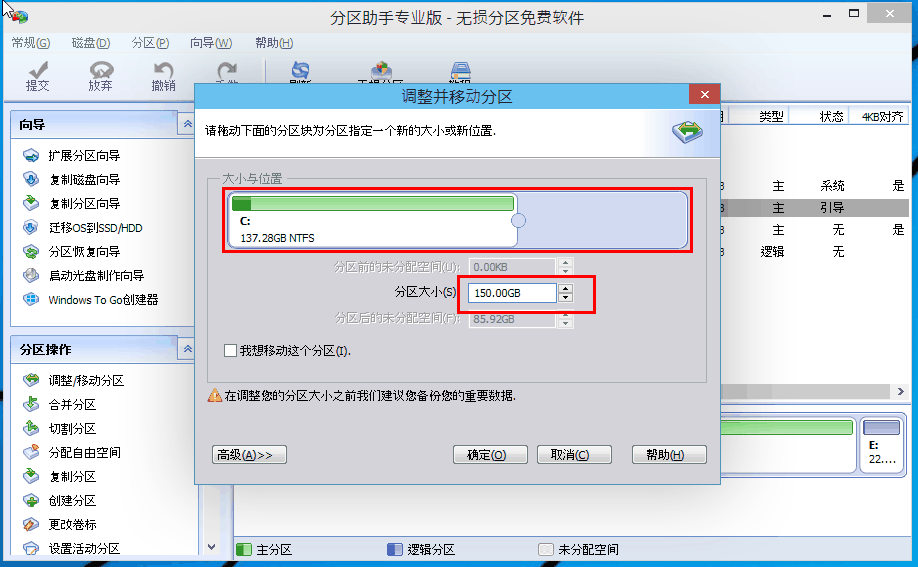
4、如果你还想对这个未分配空间进行利用,我们可以看到E盘空间很小只有大概22GB,这个时候我们就可以把这部分“未分配空间”合并到E盘。首先选中E盘,点击左边任务栏的“合并分区”。
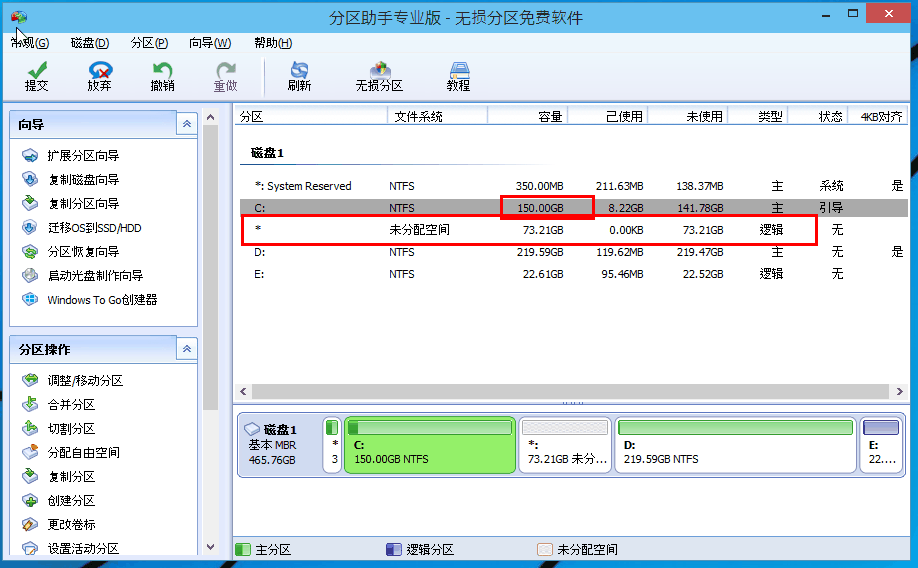
5、合并分区之后E盘有大约95GB。所以操作完成之后,点击左上角“提交”电脑才会为您进行分区大小调整及分区合并任务。
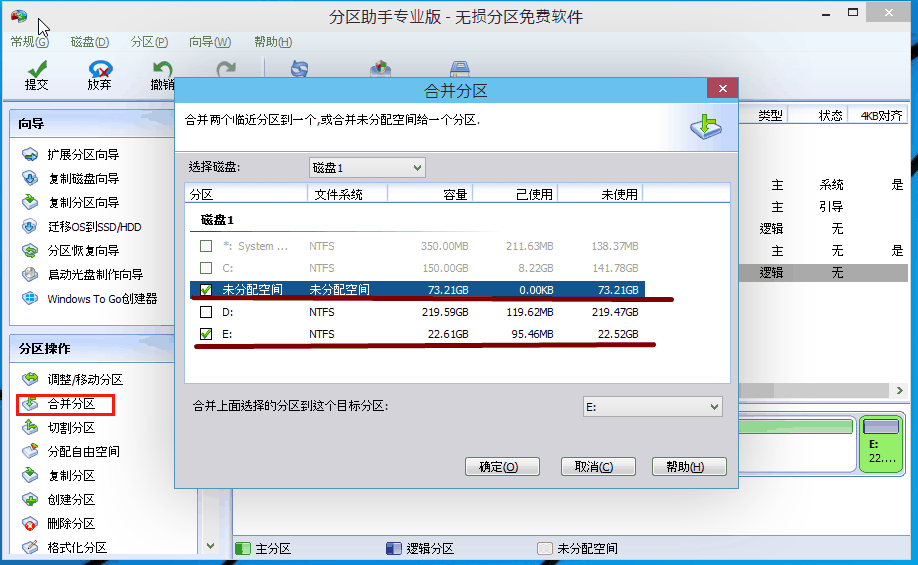
以上就是使用分区助手给win10进行分区的具体方法了,大家都学会了吗?
 天极下载
天极下载






































































