在EDIUS中怎么快速调色?很多朋友都还不熟悉,下面小编就给大家讲一下在EDIUS中快速调色的具体步骤,希望对你们有所帮助。
1、首先当然是要在EDIUS中导入一段视频,作为调色的原材料;
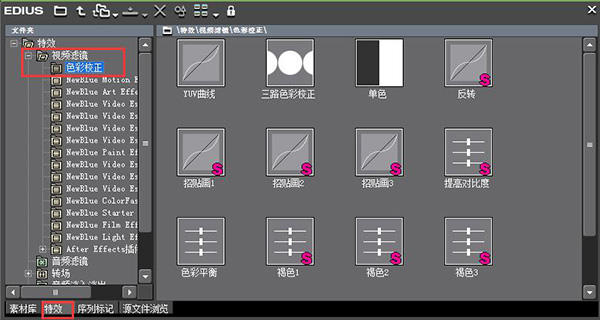
图1:色彩校正
2、在特效面板中,点击视频滤镜前面的小加号,就会看到色彩校正;
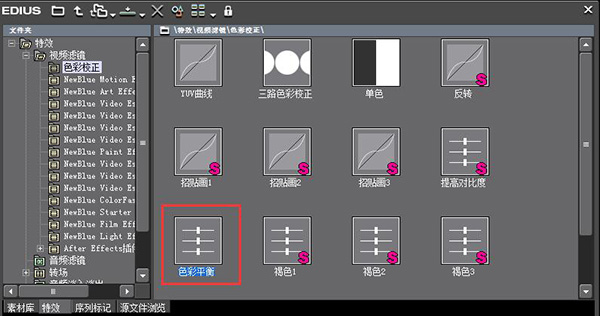
图2:色彩平衡
3、色彩矫正中的这些特效滤镜都和调色有关,有时间大家可以一一尝试使用,那么着这些滤镜中最简单好用的就是色彩平衡。找到色彩平衡滤镜,将其拖动到素材上面。
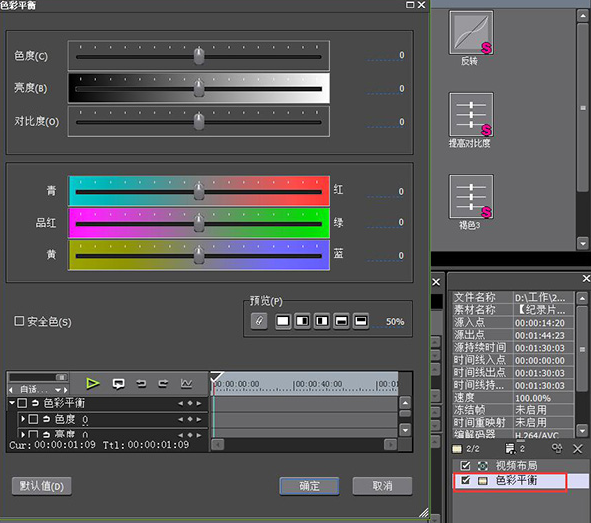
图3:调整视频色调
4、在右下角双击色彩平衡的选项,会打开色彩平衡的对话框,在这个对话框中我们可以对视频的色度、亮度、对比度、还有色调等进行调色;

图4:对比效果
5、这其中有一个特别好用的就是下面预览效果的对比,可以让画面显示出一半使用滤镜效果,一半没有使用滤镜效果,这样更方便我们进行预览。
以上就是在EDIUS中快速调色的具体步骤了,大家都学会了吗?
 天极下载
天极下载












































































