想知道在几何画板中怎样页面跳转吗?以下就是在几何画板中进行页面跳转的图文教程,赶紧来看看吧,希望能帮助到大家哦!
方法一 直接使用画板左下角的页面按钮
步骤一 在利用几何画板制作教学课件时,如果发现一页根本没法完全给学生们展示所有内容,所以就需要分页进行演示。这时执行“文件”——“文档选项”命令,在弹出的对话框点击“增加页”按钮,此时可以选择增加空白页面或者从另一个文件复制页面过来,这样该几何画板文件就有了多个页面。
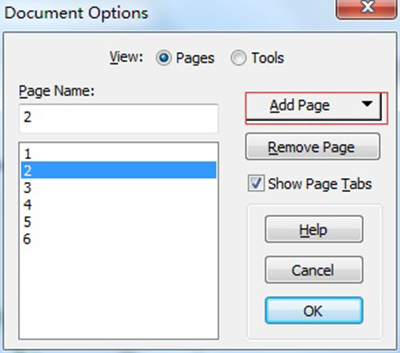
几何画板
步骤二 执行“增加页”命令后,发现在几何画板的左下角多了几个按钮,这正是添加的页面名称,用鼠标分别点击左下角的页面按钮,可以使页面之间进行切换,达到跳转的目的。
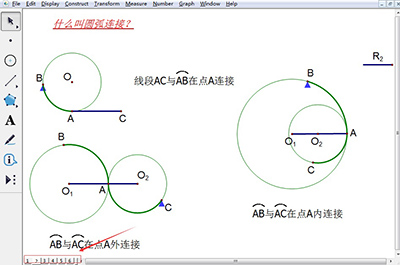
几何画板
方法二 通过“链接”按钮来实现页面跳转
在多页面的几何画板文件中要实现页面的跳转可以通过“链接”按钮来实现。
步骤一 打开几何画板,执行“编辑”——“操作类按钮”——“链接”命令,在打开的链接对话框中,选择“链接到”,选择下拉箭头,找到要跳转的页面名称,点击“确定”即可。
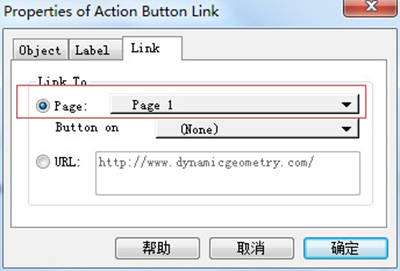
几何画板
步骤二 这样就在当前画板上出现了一个链接按钮,可以修改该按钮的名称,比如“第三页”,这样点击此按钮,就可以迅速跳转的第三个页面,就可以给学生们讲解该页面上的内容。
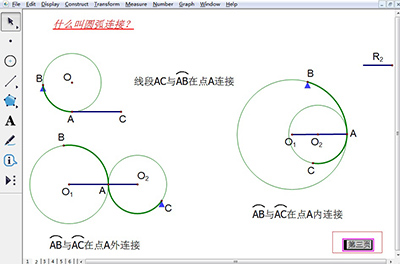
几何画板
以上就是在几何画板中进行页面跳转的图文教程,希望可以帮助到大家。
 天极下载
天极下载







































































