有很多朋友不知道在Excel中怎么将大量数值变为文本格式,下文是在Excel中将大量数值变为文本格式的具体步骤,相信是值得伙伴们学习的哦!
怎么把Excel中的数值批量设置成文本格式?
在Excel表格中,如果常规格式中的单元格是以“0”开头的数据,那么这个“0”基本上都会被忽略、无法显示,那我就需要把他们设置成文本格式。
我先准备一列数据,在下图的这一列数据中,每个单元格的前面都是有“0”的,只是现在是常规格式,它无法体现出来。
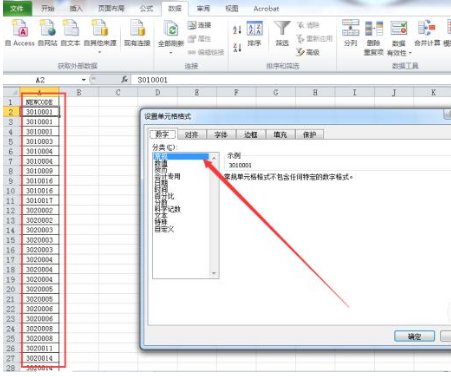
如果格式不变,不论我怎么在这个单元格的最前面加“0”,只要我点击确定以后,这个“0”都会不见,那么现在我们就开始操作,首选,我们需要选中这列数据,如图所示(因为我们要批量处理,所以全部选中)

接着,我们在表头的菜单栏中,找到“数据”,然后在“数据”栏目的下面找“分列”字样,如图所示,我们点击一下“分列”,
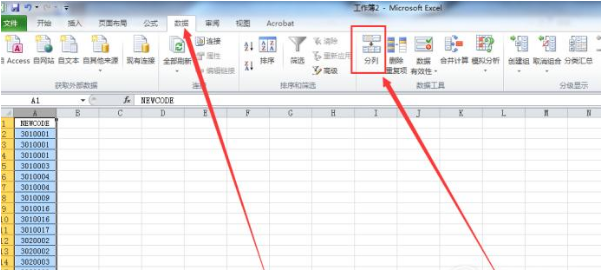
点击“分列”以后,我们出现以下的对话框,我们按照如下图所示,选中第一个“分隔符号”,接着,我们点击“下一步”,具体步骤如下图。
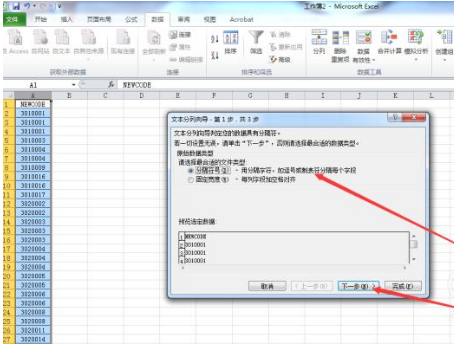
点击“下一步”以后,会另外一个窗口,系统默认选中的是第一个,如图,我们可以不用理会,继续点击“下一步”如图所示,
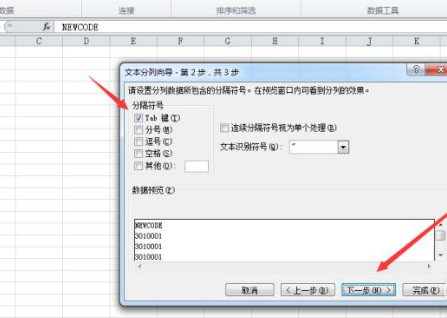
还是一个窗口,系统默认的选择还是第一个“常规”,此时,我们需要手动选择“文本”,如图所示,然后我们点击“完成”即可,
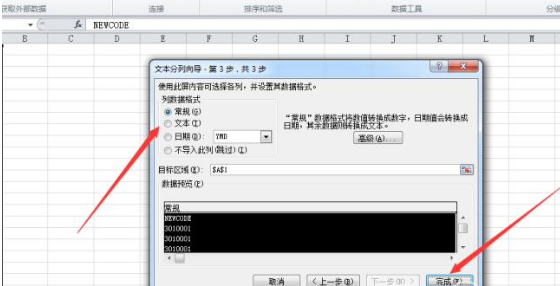
然后,窗口消失,我们看到了最初的数据,不知道大家有没有发现有个不用之处,就是所有数据单元格中的左上角有个三角形,这就是文本的标志,此刻,我们的数据全部转化成为文本了。
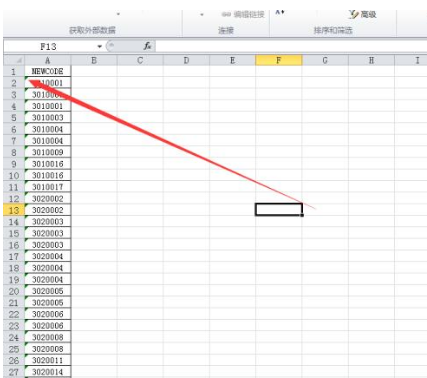
这时候还是没看见“0”,因为你设置成文本以后,“0”不会自动出来的,我们还需要手工操作一个。首先,我们在该数据前面插入一列,每个单元格里都复制上“0”,如图所示。

然后,我们在后面的单元格中输入“==A2&B2”,然后按回车键即可,具体看图片内容。
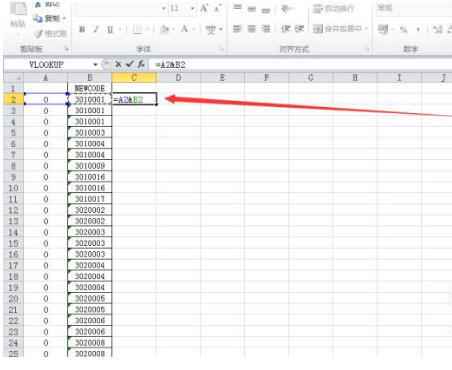
接着,我们选中第三列的数据并复制,选择“黏贴”,在下面找到“黏贴值”,具体详见以下图片。
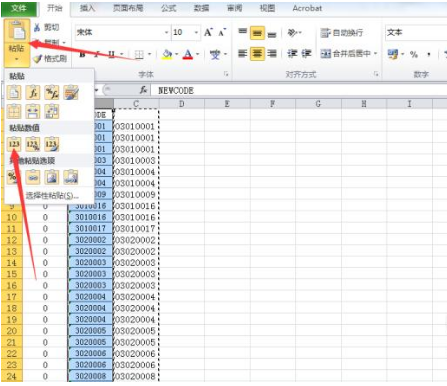
我们看一下最后的效果图,大家期盼的“0”已经显示出来了,而且都是文本格式。如果你这还有数据,直接从另一个地方复制、黏贴值到这列数值的下面就可以了。
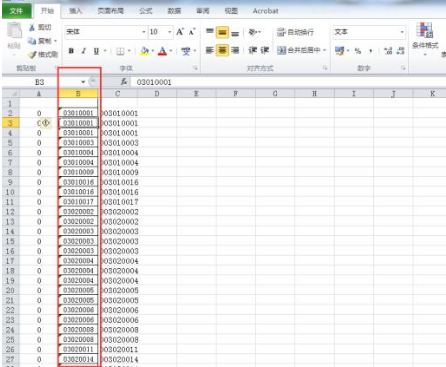
以上就是在Excel中将大量数值变为文本格式的具体步骤了,大家都学会了吗?
 天极下载
天极下载











































































