今天小编分享的是在Excel中提取身份证中出生日期的图文教程,相信很多人都想了解一下,那么下面大家就来看看吧。
具体方法
MID函数的组成,如下图所示:
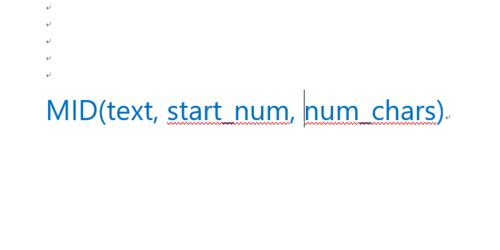
MID函数各个参数说明,如下图所示:
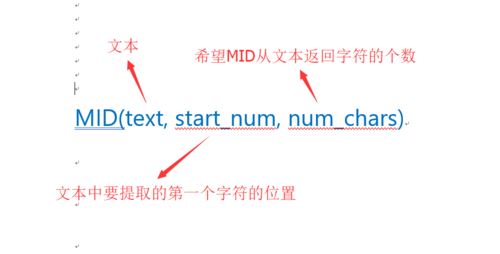
如下图所示,要求出下列身份证的出生年月日。PS:图中的身份证信息是我自己随机写的。
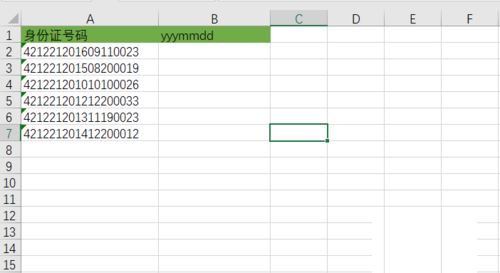
四种年月日表现格式
yyymmdd格式:
首先在B2单元格输入公式“=MID(A2,7,8)”,按下回车,即可得到B2单元格的出生年月日期,然后待光标变成“+”符号,双击或者直接拖下来就可填充下面的数据了。
公式说明:A2单元格中的第7位数开始提取后面的8位数。
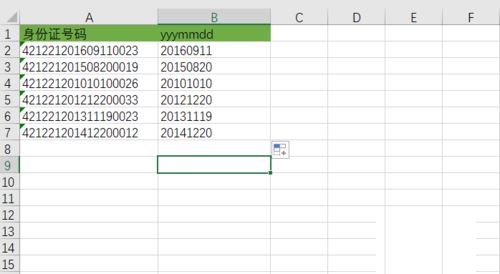
yyy-mm-dd格式:
首先在B2单元格输入公式“=TEXT(MID(A2,7,8),“0-00-00”)”,按下回车,即可得到B2单元格的出生年月日期,然后待光标变成“+”符号,双击或者直接拖下来就可填充下面的数据了。
公式说明:这里我使用了一个TEXT函数,这个是将数值转换为按指定数字格式。A2单元格中的第7位数开始提取后面的8位数。最后我用指定的格式0000-00-00表示出来。
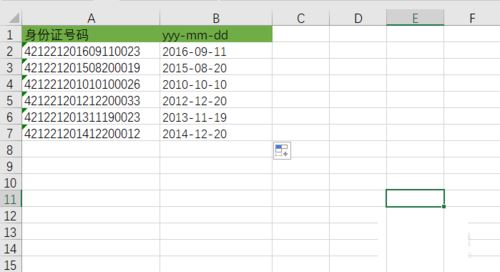
yyyy年mm月dd日格式:
首先在B2单元格输入公式“=TEXT(MID(A2,7,8),“0年00月00日”)”,按下回车,即可得到B2单元格的出生年月日期,然后待光标变成“+”符号,双击或者直接拖下来就可填充下面的数据了。
公式说明:第7位数开始提取后面的8位数。TEXT将数值转换为按指定数字格式yyyy年mm月dd日。
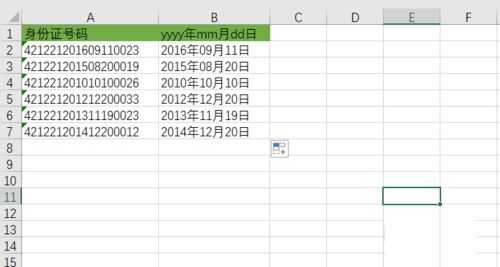
yyyy/mm/dd格式:
首先在B2单元格输入公式“=TEXT(TEXT(MID(A2,7,8),“0-00-00”),“e/mm/dd”)”,按下回车,即可得到B2单元格的出生年月日期,然后待光标成“+”符号,双击或者直接拖下来就可填充下面的数据了。
公式说明:依次上面的几种方法你可能会觉得修改一下中间的符号就可以了,结果是不行的,其实再次嵌套一个TEXT,然后指定e/mm/dd格式就可以了。
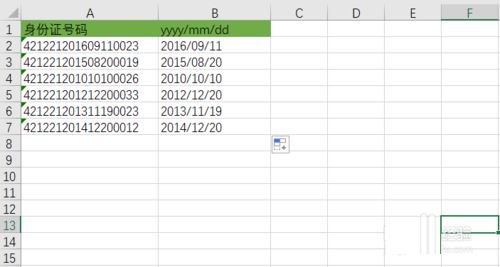
以上就是在Excel中提取身份证中出生日期的图文教程,希望可以帮助到大家。
 天极下载
天极下载











































































