PPT演示文稿已经被普遍使用了,重复使用制作好的PPT也给我们节省了很多时间,以下内容是在PPT中设计逗号时间线的具体方法,一起来学习吧!
PPT设计逗号时间线的方法:
1、绘制一条直线,按住Shift键,插入一条水平直线。
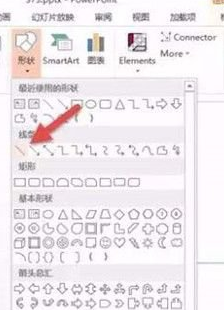
2、插入圆形,按住Shift键,插入一个圆形,缩小后置于直线的起始位置。
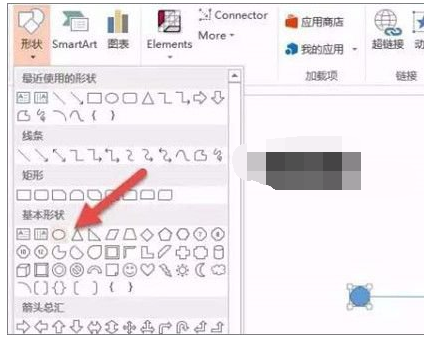
3、快速复制多个圆。按住shift+Ctrl键,对小圆球进行多次的水平拖拽。为了提高效率,可以1个圆拽成2个圆,2个圆拽成4个圆。

4、均分圆形距离,批量选中所有圆,在按住Ctrl键单击直线,取消选中直线,然后再“对齐 -》 横向分布”。
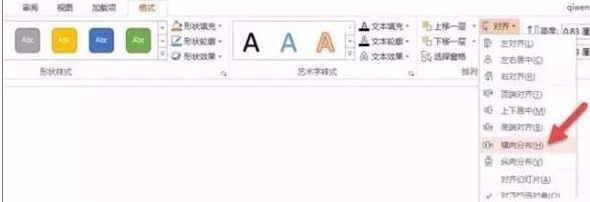
5、接下来根据需要改颜色即可。
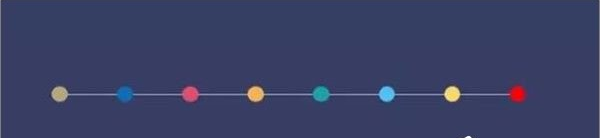
6、制作逗号,插入一个圆形,一个直角三角形,然后将其按下图组合在一起。下图中虚线为45度的直径参考。
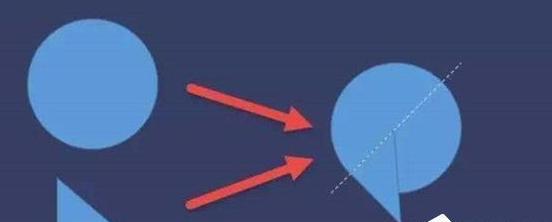
7、选中圆形和三角形,点击“合并形状 -》 联合”按钮,将其组合成一个图形。
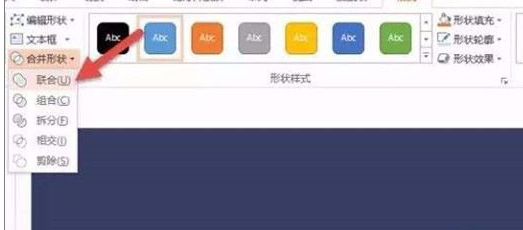
8、逗号与时间线的搭配,复制多个逗号,将其旋转,并设置颜色,效果如下图所示:
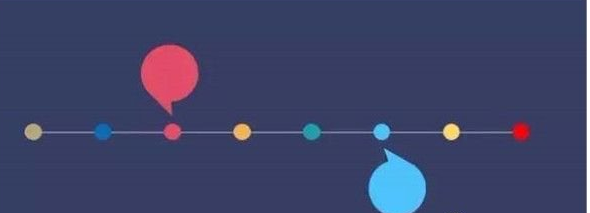
以上就是在PPT中设计逗号时间线的具体方法了,大家都学会了吗?
 天极下载
天极下载








































































