有时候我们需要将Excel和Cad进行转换,很多人都不知道怎么操作,所以今天给你们带来Excel表格转换成Cad的具体操作步骤介绍哦。
一、方法一:
1.单击工具栏上的【插入】——【OLE对象】,弹出【插入对象】对话框,选取【由文件创建】,单击【浏览】选取excel表格文档,如下图:
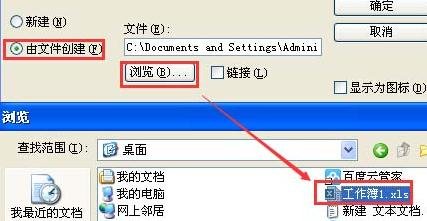
Excel表格转Cad
2.单击确定后,excel表格被导入到CAD中,双击表格可回到execl进行编辑,但是此时的显示白色背景,而cad背景是黑色,所有不太美观,但打印出来是不受影响;
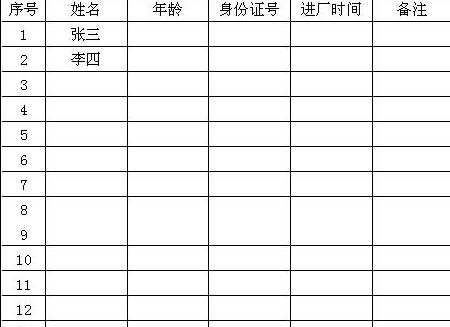
Excel表格转Cad
二、方法二:
1.打开Excel,选中表格区域,按下Ctrl+C,然后转到CAD界面,按下Ctrl+V,这样整个表格则被导入CAD中,双击表格回到Excel可进行编辑。
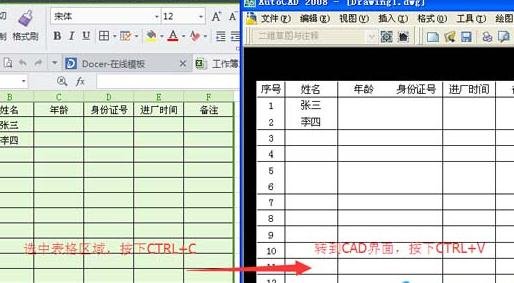
Excel表格转Cad
三、方法三:
1.在命令输入行中输入指令“table”,弹出【插入表格】对话框,选取【自数据链接】,如下图:
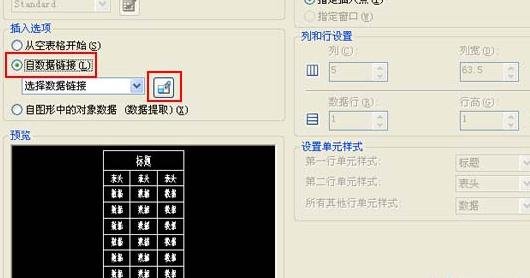
Excel表格转Cad
2.单击【启动“数据链接管理器”】图标,弹出对话框,【创建新的Excel数据链接】,如下图:
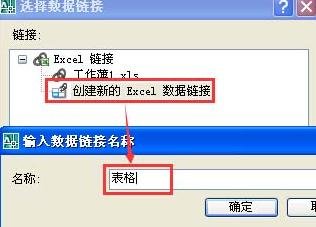
Excel表格转Cad
3.浏览,选取EXCEL文档,如下图:
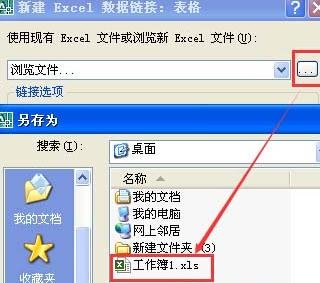
Excel表格转Cad
4.单击三次"确定"按钮,移动光标将表格放到适当位置,最终表格导入的效果,如下图:
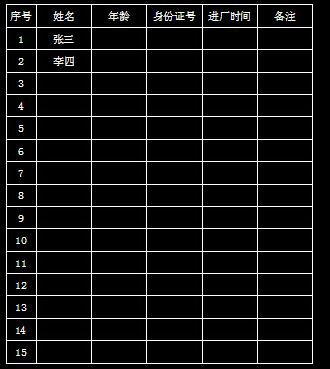
Excel表格转Cad
以上就是Excel表格转换成Cad的具体操作步骤介绍,希望可以帮助到大家。
 天极下载
天极下载









































































