下面小编给大家分享一下在ppt2010中制作统计图表的教程,希望会对你有所帮助。
在ppt中制作统计图表的方法
打开ppt文稿,点击“插入”,选择“图片”,再选“自选图形”,找到“箭头总汇”,选择箭头,画出箭头。(或者找到绘图工具栏,点击箭头,画出箭头。)如下图。
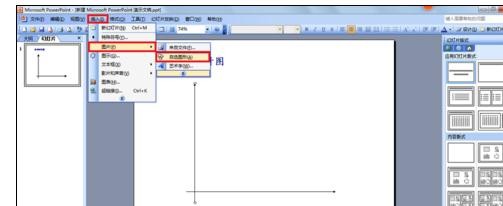
在ppt中制作统计图表的步骤图一
点击“插入”,选择“文本框”,再选“水平”,如下图。

在ppt中制作统计图表的步骤图二
输入文字,按ctrl+c复制文本框,按ctrl+v复制完成其他文字的输入,如下图。
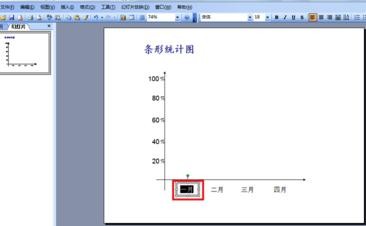
在ppt中制作统计图表的步骤图三
选中横轴和横轴上的文本框,点击鼠标右键,选择“自定义动画”,如下图。

在ppt中制作统计图表的步骤图四
点击“添加效果”,选择“进入”,再选“擦除”,如下图。
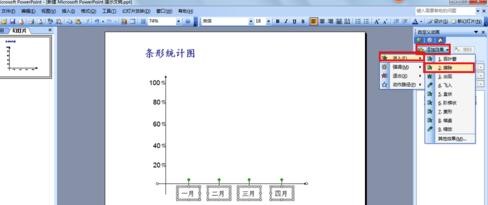
在ppt中制作统计图表的步骤图五
把方向改为“自左侧”,如下图。

在ppt中制作统计图表的步骤图六
重复第五步设置纵轴,如下图。

在ppt中制作统计图表的步骤图七
选中绘图工具栏中的矩形,画出一个矩形,如下图。

在ppt中制作统计图表的步骤图八
双击选中矩形出现设置自选图形格式,在填充下面,颜色下拉菜单中,选“填充效果”,如下图。

在ppt中制作统计图表的步骤图九
在填充效果框里,渐变下面,颜色选中“双色”,颜色1选灰色,颜色2选白色,底纹样式选择“垂直”,变形中的第三个,点击“确定”,在线条下面,颜色选择“无线条颜色”如下图。

在ppt中制作统计图表的步骤图十
选中矩形,按ctrl+c键复制,按ctrl+v键粘贴,调整位置,如下图。

在ppt中制作统计图表的步骤图十一
选中四个矩形,“添加效果”,选择“进入”,再选“擦除”,如下图。
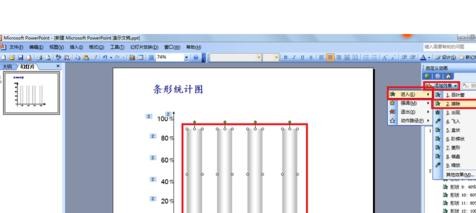
在ppt中制作统计图表的步骤图十二
重复第八到第十步,根据数据做出四个不同颜色的矩形,如下图。

在ppt中制作统计图表的步骤图十三
选中小矩形,“添加效果”,选择“进入”,再选“擦除”,如下图。

在ppt中制作统计图表的步骤图十四
重复第十四步,完成其他矩形的动画设置,如下图。到此具有动画效果的统计图就成功了,赶快播放看看吧!

在ppt中制作统计图表的步骤图十五
以上就是怎么在ppt2010中制作统计图表的全部内容了,大家都学会了吗?
 天极下载
天极下载








































































