怎么在excel中进行选区打印?下面是xcel中进行选区打印的具体方法,快来看看吧,希望对你们有用。
excel选区打印的教程:
选区打印步骤1:如图所示工作表 中包含若干个班的班级学生记录 我现在只想打印红框中所示班级的各行记录
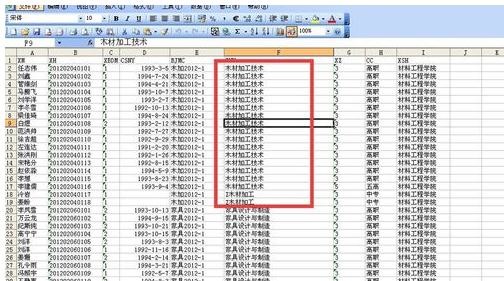
选区打印步骤2:首先我应该在文件菜单中找到打印区域 设置打印区域选项
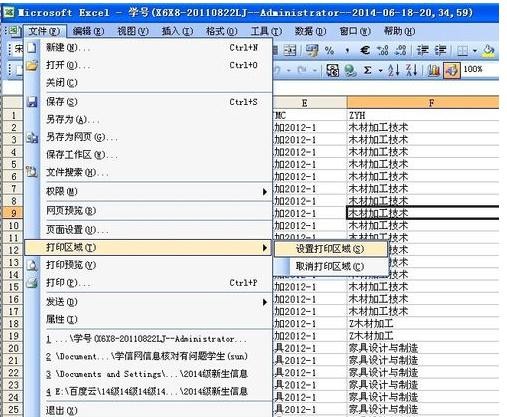
选区打印步骤3:在第二步骤之前首先应选中 该班级所在的区域 用鼠标单击应该选中区域的左上角单元格 然后拖动鼠标到右下角
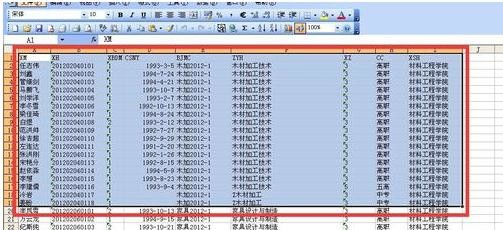
选区打印步骤4:然后在按第二步骤操作 或者按快捷键alt 依次按f t s 设置打印区域后 该区域周边会呈现虚线显示
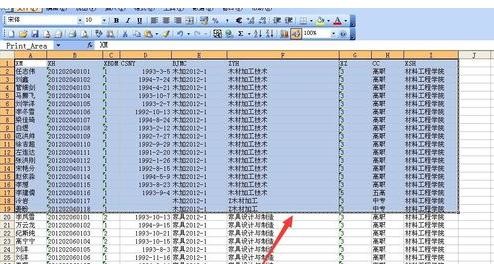
选区打印步骤5:点一下选区以外的单元格 观察已经设置好的打印区域周边的虚线更加明显
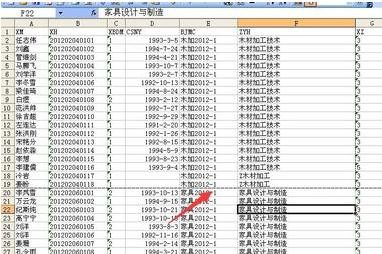
选区打印步骤6:然后点击菜单栏 打印预览命令
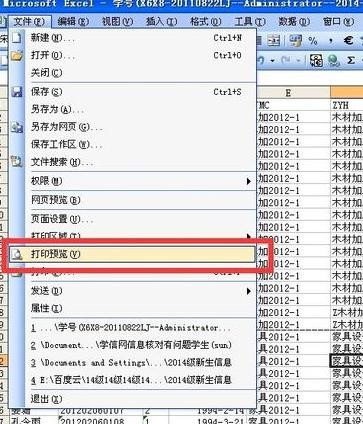
选区打印步骤7:点击完打印预览命令后会跳出如下界面
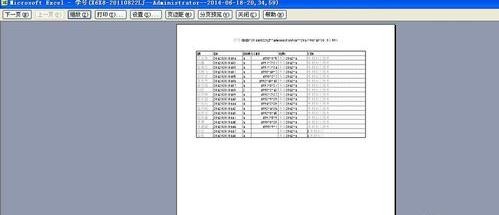
选区打印步骤8:然后点击设置选项卡
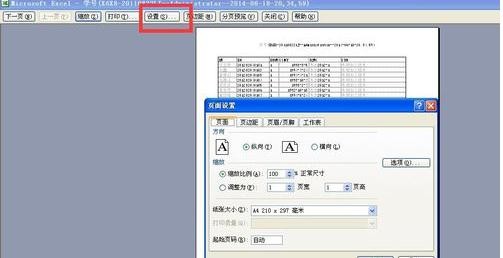
选区打印步骤9:在缩放里调整为1页宽 1页高
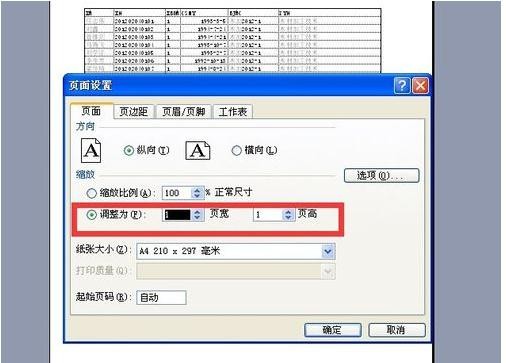
选区打印步骤10:在方向上选择横向
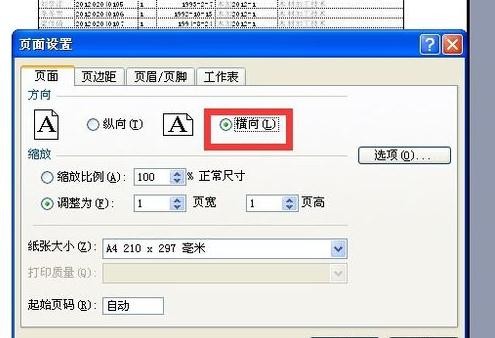
选区打印步骤11:点击页边距选项卡 居中方式选择 水平和垂直都勾选

选区打印步骤12:然后点击确定即可,最后点击关闭 之后按ctrl+p就可以打印了
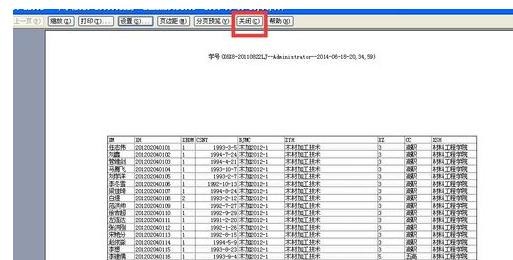
选区打印步骤13:按ctrl+p之后点击确定就可以打印了
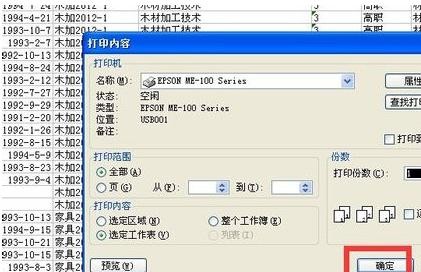
以上就是怎么在excel中进行选区打印的全部内容了,大家都学会了吗?
 天极下载
天极下载







































































