你知道PPT文件如何添加多个动画吗?下面小编带来了PPT添加多个动画的方法。希望阅读过后对你有所启发。
1、选择操作栏“动画”栏:
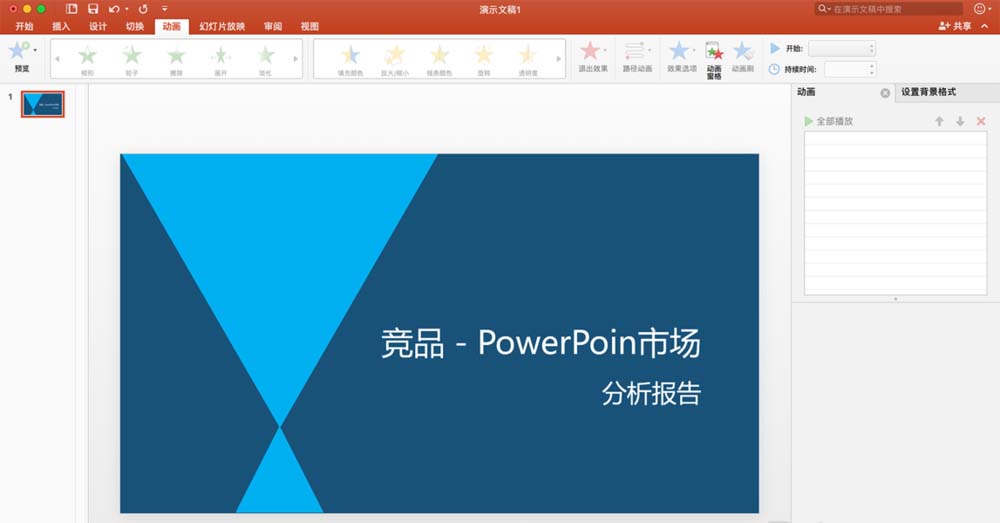
2、鼠标点击图形中某个图形,然后选择动画效果下面的样式,选好样式后,图形左上角会出现动画的数量,同时也会在右边的“动画栏”里面显示(如:右边动画栏不出现,随便添加个动画就会出现此栏):
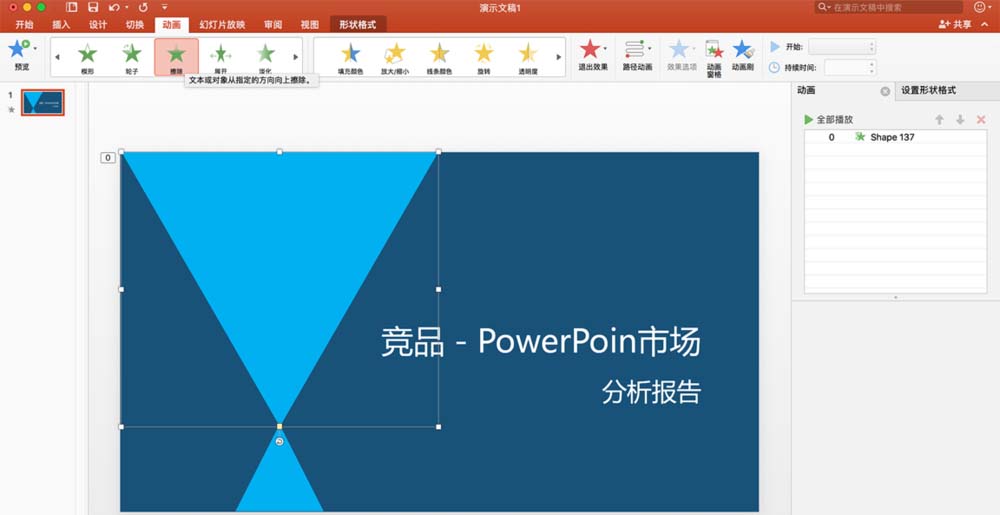
3、再次点击刚才已添加动画的图形,进行多次添加动画,注意右边“动画栏”里面没有选中的图层,如有则修改图层样式及参数:
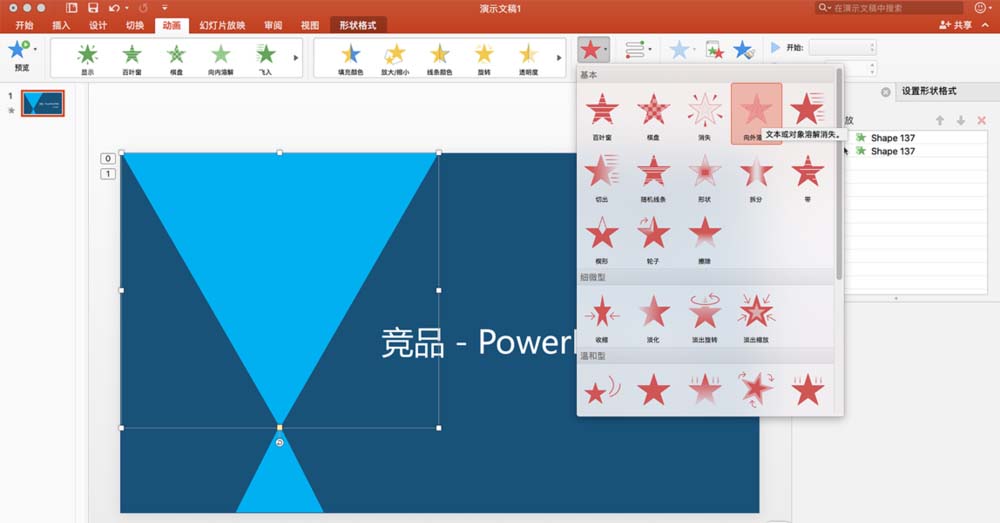
4、选中图形左上角数量或右边“动画栏”里面的图层,可以修改动画展示样式及参数(如:有些数量会重叠,单个动画,最好用图层):
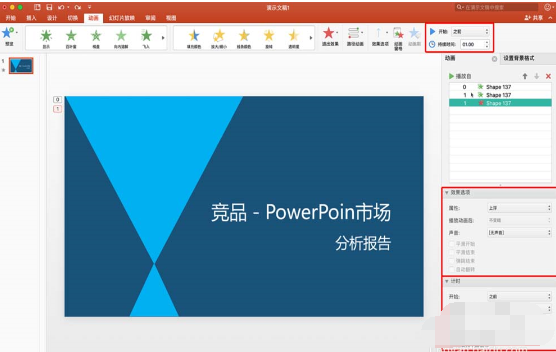
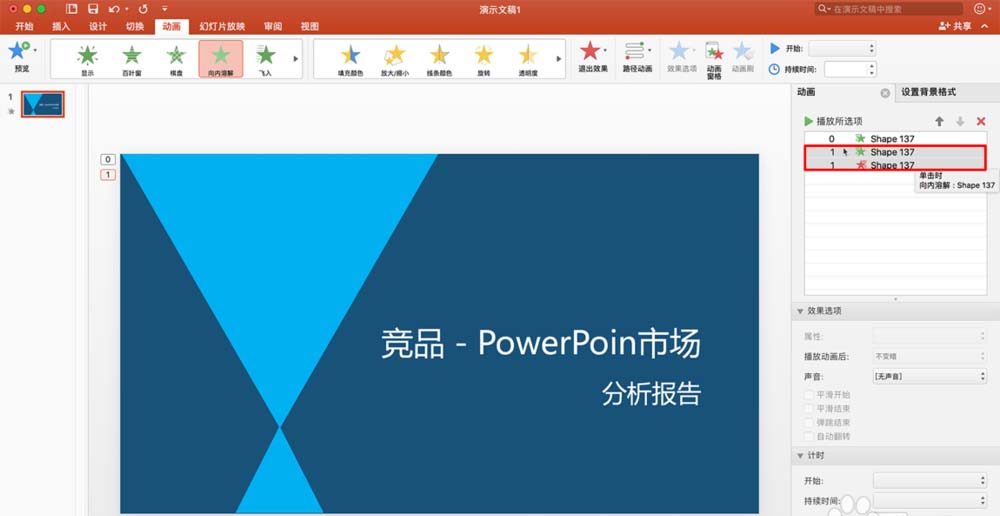
5、设置完样式及参数后,可以点击右下方的预览进行全屏预览效果。此次做动画效果已完成~~~
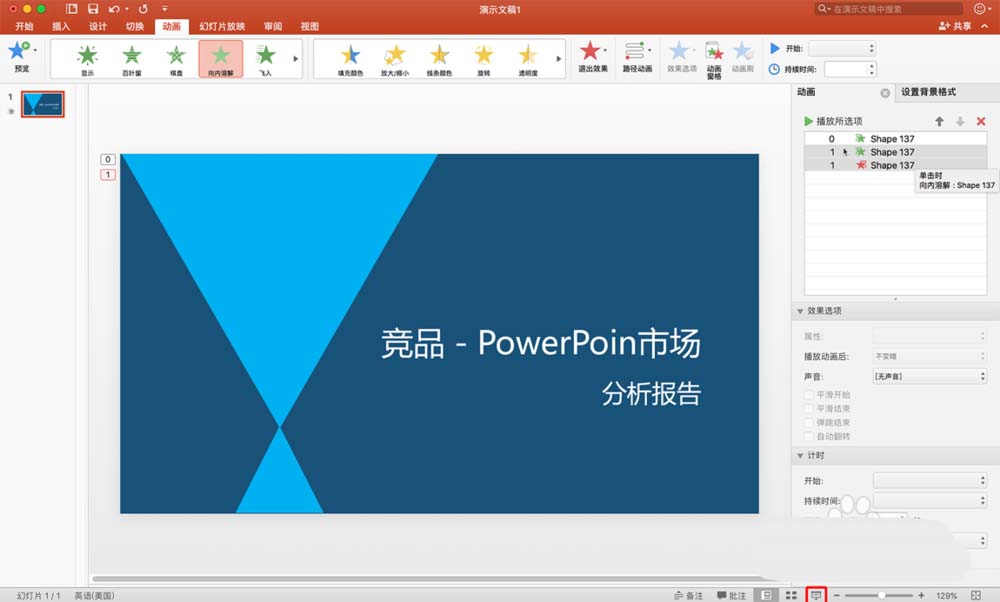
以上就是PPT添加多个动画的方法,希望可以帮助到大家。
 天极下载
天极下载








































































