word文档中如何制作立体的文本框呢?下面小编就给大家讲解一下word文档中制作立体的文本框的方法,希望对你们有所帮助。
1、首先打开word文档,然后插入——文本框。
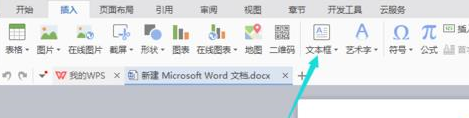
2、这样在word文档中成功插入一个文本框,接着鼠标点击文本框,然后会出现一些功能,点击“形状样式”,如图
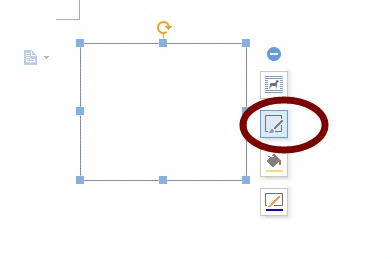
3、然后会出现个窗口,这里是文本框的形状样式,如果没有想要的话,点击“更多设置”。
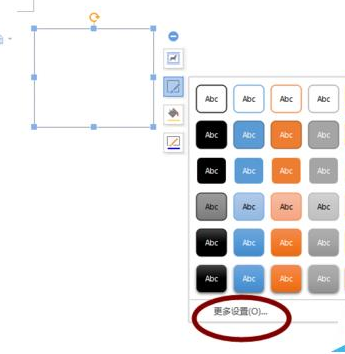
4、在文档左侧会出现样式属性,在三维格式中我们可以选择需要的材料和光照效果。
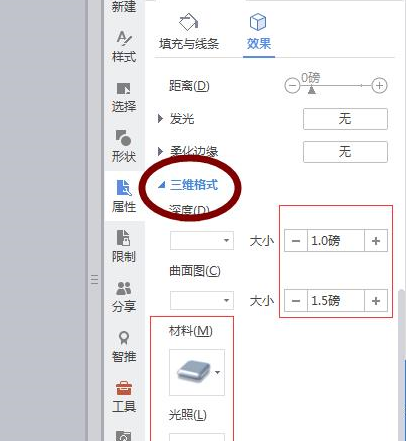
5、然后设置完之后,在下面有个三维旋转,在预设中可以选择需要的旋转角度,如果没有可以在下面XYZ中自定义输入角度来达到效果。
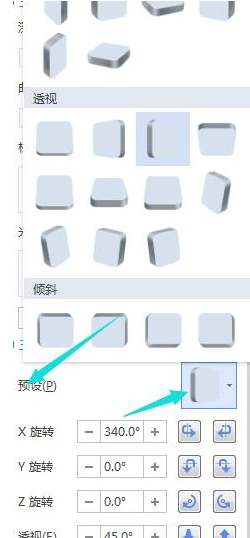
6、这是文本框的设置就完成了,如果输入文字的话,在属性栏中可以选择文本选项,设置文字的3D效果,如图
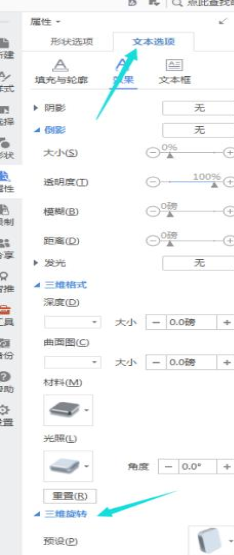
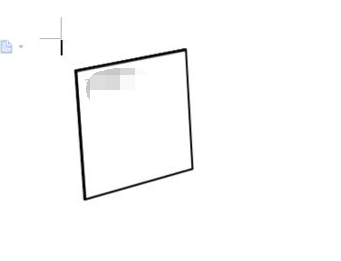
以上就是word文档中制作立体的文本框的方法,希望可以帮助到大家。
 天极下载
天极下载






































































