大家知道Word如何制作请假条吗?想不想学习一下Word制作请假条的方法呢?下面小编就带大家一起来看看吧。
1、双击桌面图标,打开word软件,新建一个文档,如图所示。

2、输入所有的文字部分,如图所示。

3、选中请假条,然后选择居中对齐,并多次点击“增大字号”,使文字大小合适为止,

4、在“请”和“假”之间分别增加一个空格,如图所示。

5、鼠标点击正文前,敲击空格键,使正文开头空两个格,如图所示。

6、将鼠标点击“此致”前面,使其空两格,如图所示。

7、选中最后两行的文字,按住tab键,使其往右缩进,如图所示。

8、在相应的位置增加空格,使每行的间距大一些,如图所示。
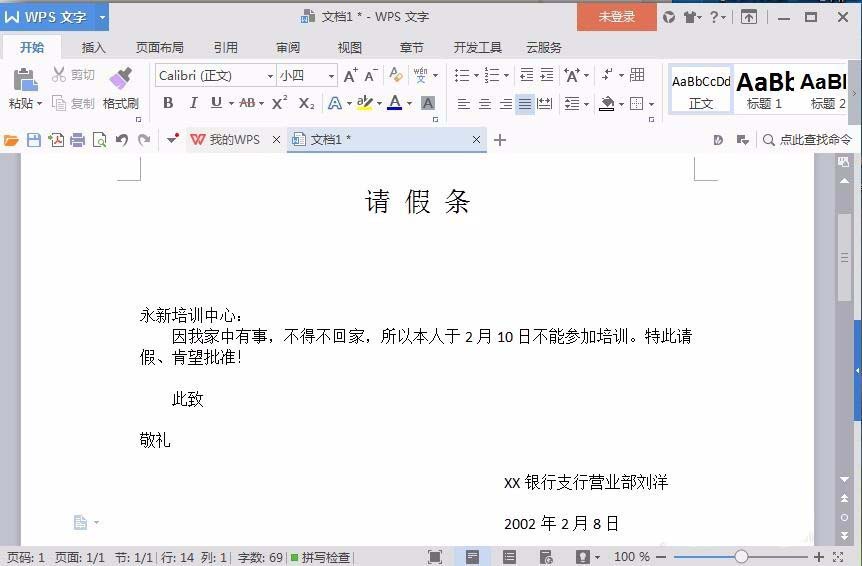
以上就是Word制作请假条的方法,希望可以帮助到大家。
 天极下载
天极下载









































































