怎么在ppt2016中撤销上一步操作?下面我们一起去学习一下在ppt2016中撤销上一步操作的具体方法吧。
ppt2016制作过程中撤回操作的方法
点击PPT的文件菜单,在弹出的菜单中选择选项菜单项
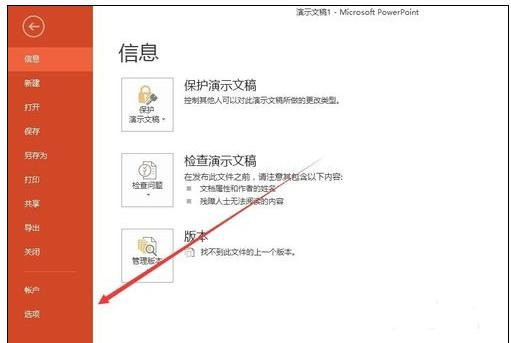
打开Powerpoint选项设置窗口,点击左侧的高级标签项,然后在右侧窗口可以看到Powerpoint最多可撤销次数为20次
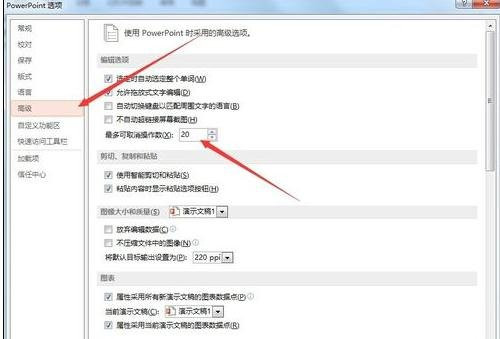
在这里最多可撤销次数右侧的框中输入150,然后点击确定退回,返回到PPT的主界面。
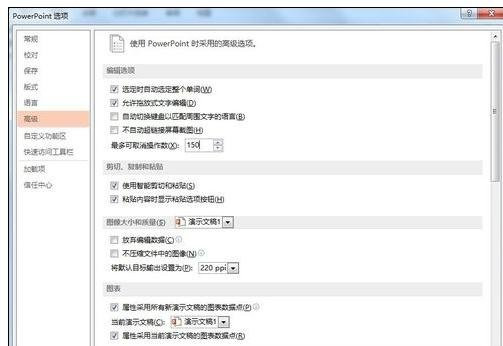
在编辑PPT的过程中,如果想重新设置PPT编辑的内容,可以点击工具栏上的“撤销”按钮,点击一次,可以撤销前一次的操作。
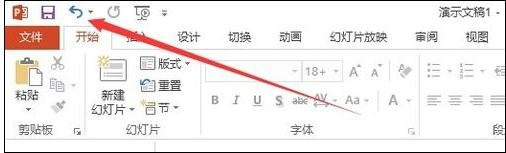
想一起撤销前面多次的操作,点击撤销按钮旁边的倒立小三角,在弹出的菜单中可以看到编辑的次数,直接选择要撤销的项目,然后点击鼠标即可,这样就可以一次撤销多次操作,修改后一起可以撤销150次哦。这样就再也不用重新从头编辑了。
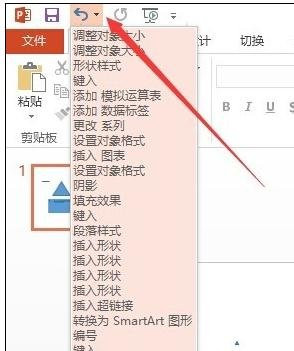
以上就是怎么在ppt2016中撤销上一步操作的全部内容了,希望可以帮助到大家!
 天极下载
天极下载











































































