你们晓得wps表格怎样自动更新日期吗?如果不了解,那就看一看wps表格自动更新日期教程,希望大家喜欢。
wps表格自动更新日期的方法:
打开(或新建)要自动填充日期的表格。如下图所示:

选择需要设置日期的单元格,鼠标在此单元格上单击,选中此单元格。如下图所示单元格既是将要设置日期的单元格。

鼠标在需要设置日期的单元格上右击鼠标键,在弹出的选项栏中选择“设置单元格格式”,如下图所示:

在弹出的[单元格格式]对话框中,选择[日期]-[2000/01/11],选择好合适的格式后,单击[确定]即可。

接下来,选择函数的快捷按钮(如下图所示),单击进入。

在点击函数的快捷按钮后,会弹出“插入函数”的对话框,在对话框中选择函数“NOW”后,单击[确定]。
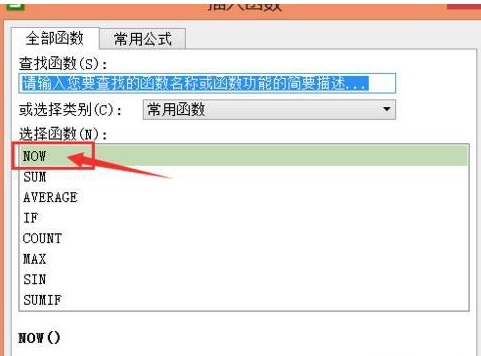
单击[确定]后,会弹出下图标记处的提示,直接点[确定]就可以了。

函数设置好后,单元格内会在表格打开后只显示当天的日期。

以上就是wps表格自动更新日期教程,希望可以帮助到大家。
 天极下载
天极下载






































































