wps演示2016想必大家应该挺熟悉吧,那你们知道wps演示2016背景图片如何设置吗?不知道的就来看看本篇文章学习一下吧。
在wps2016演示中设置背景图片的方法
1、首先我们打开你要改背景的ppt,前提是你准备好了你改背景的图片,右击PPT“背景”
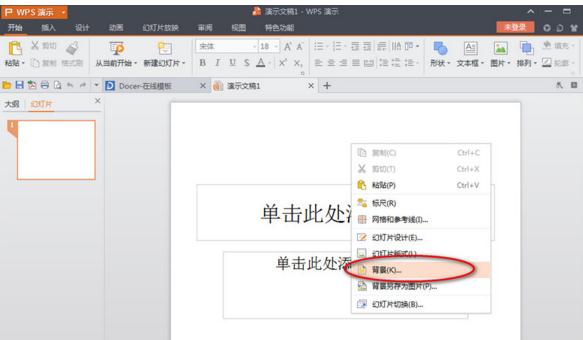
2、在弹出的背景对话框中选择“背景填充”中的下拉选择“填充效果”
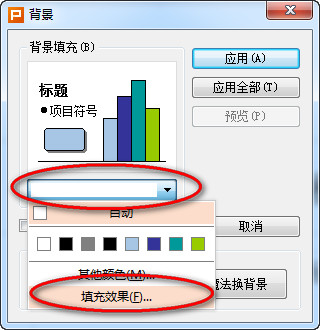
3、在填充效果中选择“图片”选项卡,点击“选择图片”
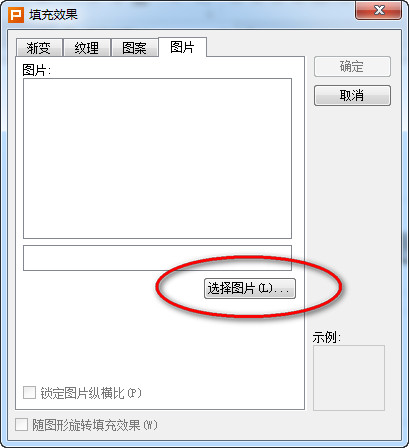
4、选择你下载图片的位置打开图片,点击”确定“

5、点击”确定“后回到背景对话框,你可以选择”应用“(应用于一张幻灯片,即当下这张),点击”应用全部“(应用于所有的幻灯片。)

下面我们来看看效果:
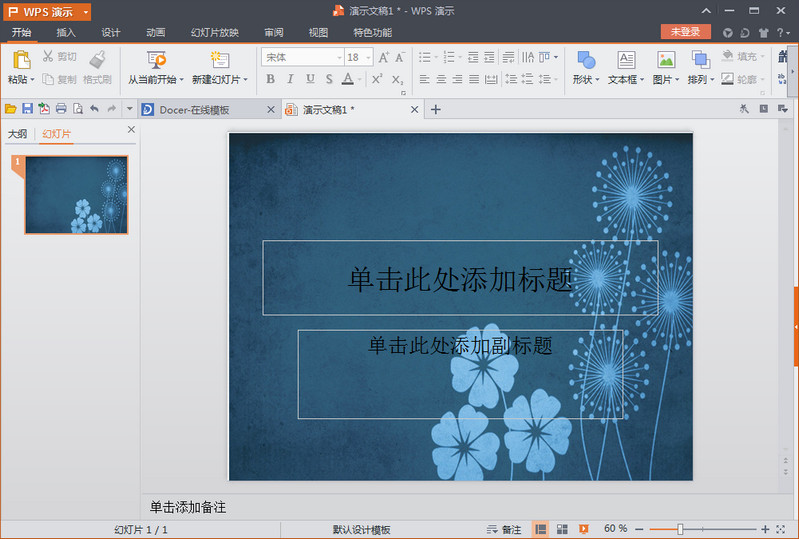
以上就是wps演示2016背景图片设置教程,希望可以帮助到大家。
 天极下载
天极下载







































































