大家知道wps如何调整打印区域吗?今天小编就来跟大家分享一下wps调整打印区域教程,大家可以去看一看哦。
调整wps打印区域的方法:
需要告诉大家的是你的每个文档都有默认的打印区域,你需要先设置好你要打印的文档的打印区域。在设置前,大家可以先点击左上角的“打印预览”。
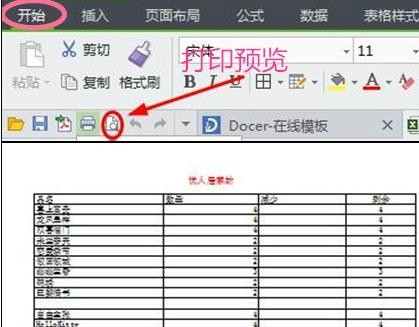
调整wps打印区域的步骤图1
如果要重新设置打印区域,选选中区域,在你的菜单栏找到“页面布局”,下面有“设置打印区域”。将该区域设置为打印区域。设置好后预览。

调整wps打印区域的步骤图2

调整wps打印区域的步骤图3
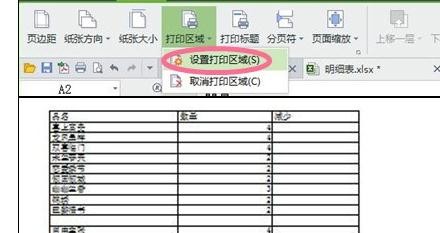
调整wps打印区域的步骤图4
设置好打印区域后,进入打印预览,查看你的页面布局是否符合要求。如果需要调整你的边距,在打印预览界面“页边距”进行调整,拉动上面的实心方形调节。

调整wps打印区域的步骤图5
如果你的页面过大,打印的纸张无法显示完全,你可以调整缩放比例,你可以在“页面布局”下面的页面缩放的缩放比例中调整。
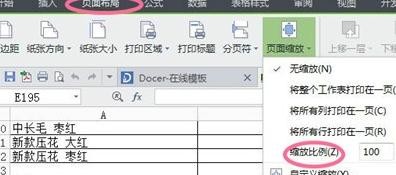
调整wps打印区域的步骤图6
如果你需要在你的打印预览当中调节你打印界面的比例,在“打印预览”界面的左上角有缩放比例,点击选择你需要的比例并且可以及时为你预览效果。当然你还可以进行其他设置。

调整wps打印区域的步骤图7
很多时候我们预览的文档可能会缺乏边框,即没有下面的框线,这种情况是你很可能不小心将将原文档的框线去掉了,你只要在“开始”菜单中找到框线加上即可。

调整wps打印区域的步骤图8
以上就是wps调整打印区域教程,希望可以帮助到大家。
 天极下载
天极下载







































































