你们可否想知道WPS表格如何添加下拉列表?那么今天小编就给大家带来WPS表格添加下拉列表教程哦,一起来看看吧。
WPS表格添加下拉列表的步骤:
首先,在WPS表格中输入要使用的序列,如图所示:
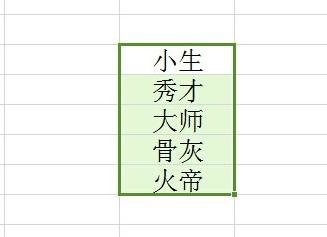
WPS表格添加下拉列表的步骤图1
在WPS表格中选中要使用下拉列表的单元格或单元格区域,切换到“数据”选项卡,点击“有效性”按钮。
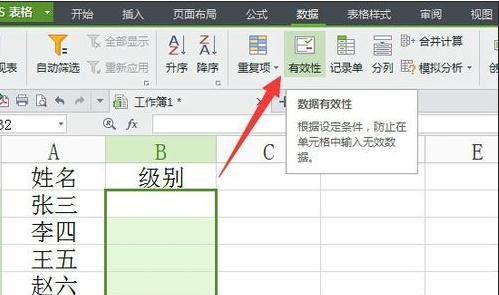
WPS表格添加下拉列表的步骤图2
在打开的“数据有”窗口中,切换到“设置“选项卡,点击“允许”下拉列表,从中选择“序列”,同时设置“来源”,如图所示:
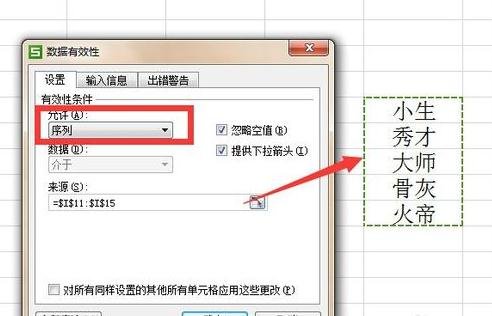
WPS表格添加下拉列表的步骤图3
此时在编辑单元格时,就会发现对应单元格右侧出现了一个下拉箭头,点击即可弹出下拉列表,如图:
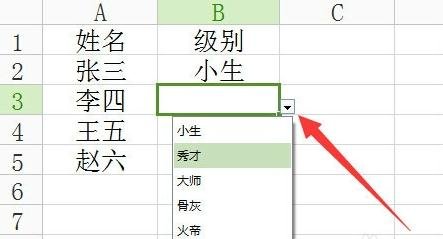
WPS表格添加下拉列表的步骤图4
另外,我们也可以通过“名称管理器”来创建下拉列表:
选中WPS表格中的序列,点击“公式”功能区中的“名称管理器”。
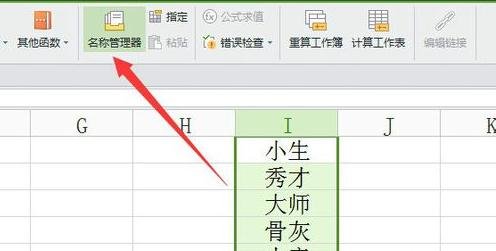
WPS表格添加下拉列表的步骤图5
在打开的“名称管理器”窗口中,指定序列来源,同时设置对应的名称,点击“确定”完成名称的指定。
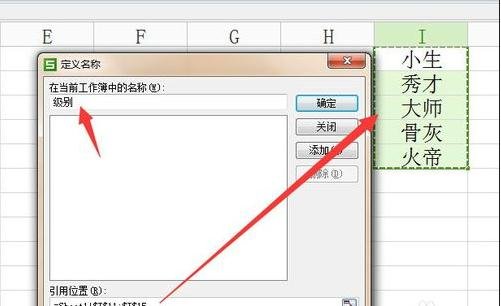
WPS表格添加下拉列表的步骤图6
最后在“数据有效性”窗口中,将“来源”设置为“=级别”即可。此方法也可以实现下拉列表效果。
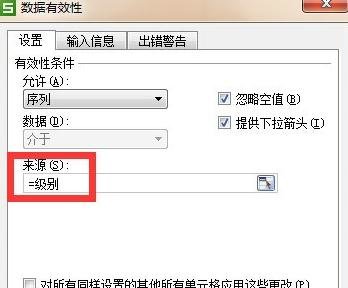
WPS表格添加下拉列表的步骤图7
以上就是WPS表格添加下拉列表教程,希望可以帮助到大家。
 天极下载
天极下载







































































