PPT如何批量替换字体呢?下面就跟随小编一起来学习PPT批量替换字体的具体操作,熟悉一下它的操作流程吧。
PPT批量替换字体:
步骤/方法
1 首先我们打开PPT2003文档,然后选择PPT文档菜单栏上的“格式”选项,如图所示:
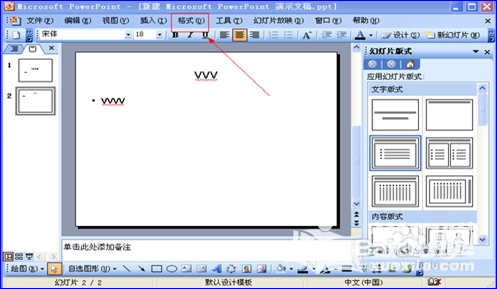
2 选择格式选项之后,选择下拉列表中的替换字体选项,如图所示:
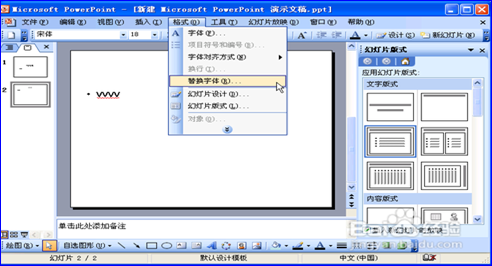
3 选择替换字体之后打开替换字体属性窗口,如图所示:
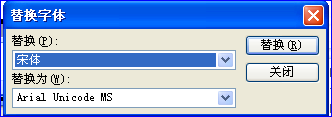
4 然后我们在替换一栏,选择右边的小三角按钮,选择你要准备要替换的字体,如图:
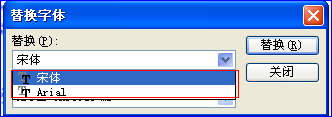
5 然后再选择要替换为的字体,选择替换为一栏右边的小三角按钮,然后选择你要替换的字体,如图所示:
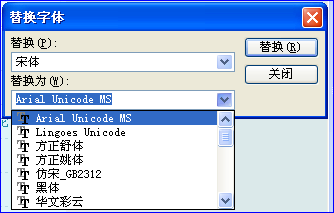
6 这样我们就可以批量替换字体了,就不用一张张幻灯片选择的去替换,批量替换字体对工作的速度大大提高,同时方便快捷。
以上就是PPT批量替换字体的具体操作,希望可以帮助到大家。
 天极下载
天极下载






































































