怎么在excel表格中固定单元格格式?下文就是excel表格固定单元格格式的教程,希望对你们有所帮助哦。
excel表格固定单元格格式方法:
单元格格式固定步骤1:表设计完成之后,首先右键点选右上角的空白处,实现表格全选。
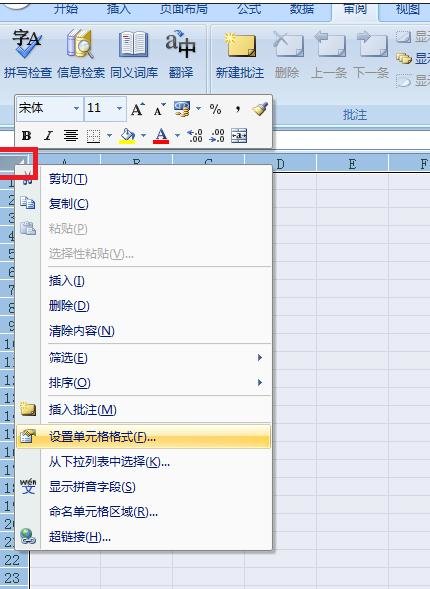
单元格格式固定步骤2:在右键快捷菜单中选择“设置单元格格式”,在打开的界面中选择“保护”,将里面的“锁定”勾选项去掉并保存。

单元格格式固定步骤3:然后,选择需要保护的单元格区域,同样右键菜单选择“设置单元格格式”,在打开的界面中选择“保护”,将里面的“锁定”勾选项加上并保存。
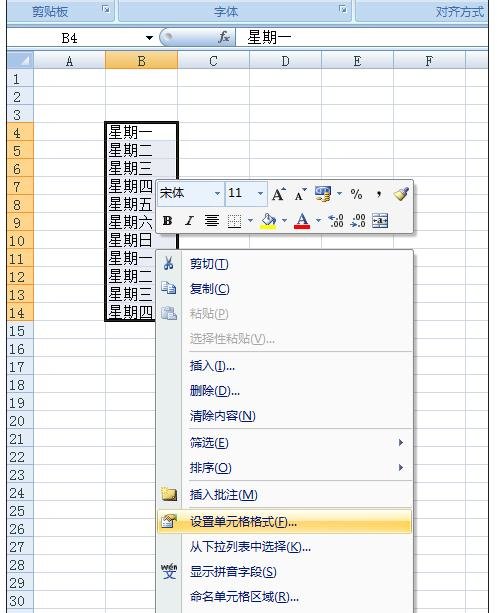
单元格格式固定步骤4:接着,我们点击“审阅”菜单中的“保护工作表”,在弹出的对话框中录入密码进行保护。(对话框的里面很多,可以好好看看,多试试)
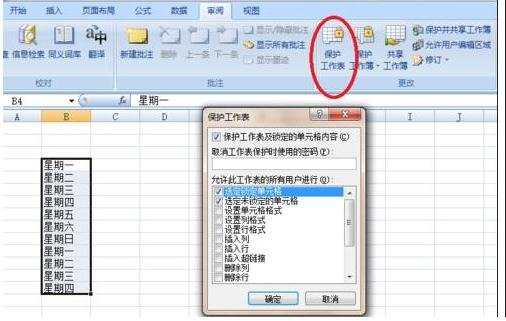
单元格格式固定步骤5:录入两遍密码确定之后(也可以不录),我们再试试改动锁定的单元格,此时会有提示单元格受保护。而在保护区域之外的单元格还能正常录入填写。
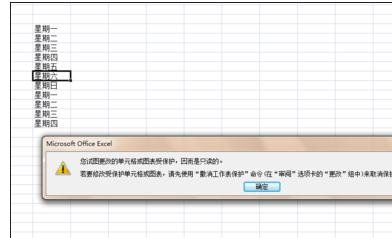
以上就是怎么在excel表格中固定单元格格式的全部内容了,大家都学会了吗?
 天极下载
天极下载









































































