怎么在Excel表格中使用数据填充功能?下面我们一起去学习一下在Excel表格中使用数据填充功能的具体步骤吧。
Excel中表格数据填充功能的操作步骤如下:
1、打开Excel文档,如图:
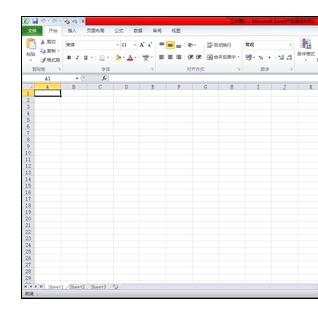
2、在打开的文档中,写上序号、日期、摘要、备注,如图:
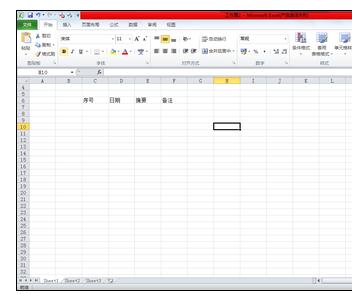
3、然后用鼠标拖动一块区域,为此区域添加边框,制作成表格,如图:
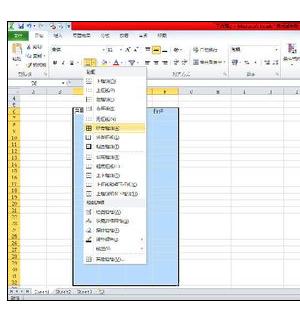
4、制作好的表格,如图:
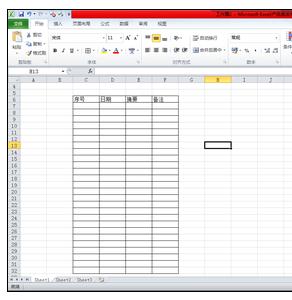
5、接着在序号中填好序号,即将把日期设置成从3月开始的每月的最后一天,以一个月为间隔,如图:
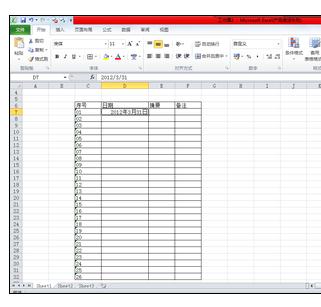
6、选择第一个日期,然后将鼠标放在单元格的右下角,如图:

7、当鼠标变为一个十字符号时向下拖动一格,这时出现智能标记,如图:
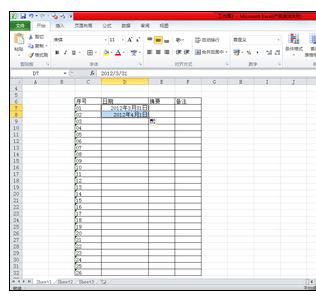
8、然后点击智能标记的下拉箭头,选择以月填充,如图:
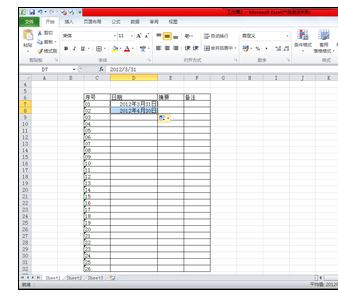
9、再将鼠标放在第二个单元格的右下角等鼠标再次变为十字符号时,则双击鼠标后,数据就以月填充完毕,如图:
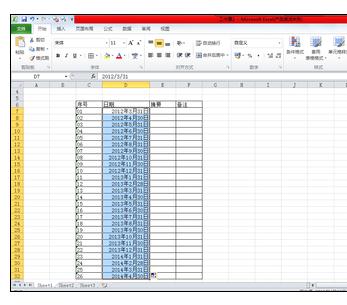
10、再来用另一种方式来做填充,将刚才的日期删除,然后选择刚才已经写好的一个日期和即将要填日期的所有单元格,如图:
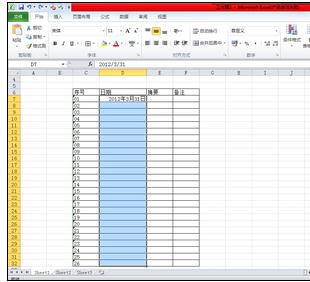
11、选择编辑选项中的填充下拉按钮,如图:
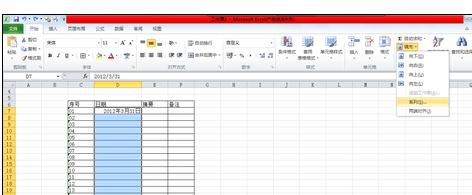
12、当选择系列后,弹出序列对话框,设置序列产生在列,类型为日期,日期单位为月,如图:

13、当点击确定后,则日期就按照设置的被填充好,如图:

以上就是在Excel表格中使用数据填充功能的具体步骤了,大家都学会了吗?
 天极下载
天极下载










































































