今天为大家介绍一下powerpoint怎样设置打印,想了解powerpoint设置打印教程的同学们就和小编一起来看看下文吧。
powerpoint设置打印的方法:
打开我们需要打印的PPT幻灯片,然后点击页面左上角的“文件”选项。

打开文件选项页面之后,点击页面左侧的“打印”选项进入打印设置页面。
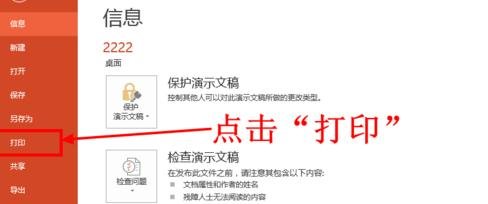
在打印设置页面,首先从打印机列表中选择要使用的打印机。
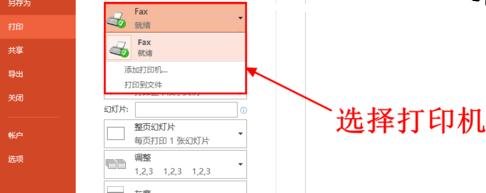
接下来设置打印范围,这里可以选择打印全部幻灯片,打印当前幻灯片或者指定要打印的幻灯片,根据自己的需要设置即可。这里小编选择“打印全部幻灯片”选项。
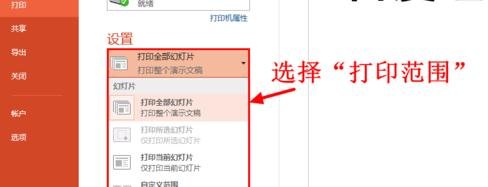
接下来设置每张打印纸上打印的幻灯片数量,可以选择每张纸上打印1、2、3、4、6、9张幻灯片。这里小编选择6张。
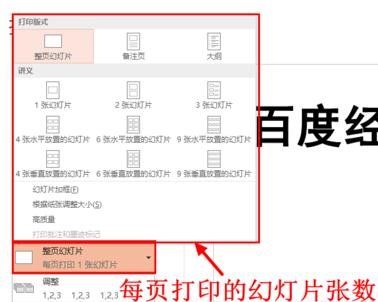
接下来设置纸张的方向,可以选择横向或者纵向,同样是根据自己的需要选择。小编这里选择“纵向”。
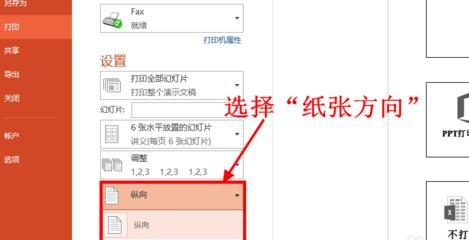
在页面的右侧有打印预览,当对打印效果满意后就可以点击“打印”按钮进行打印了。
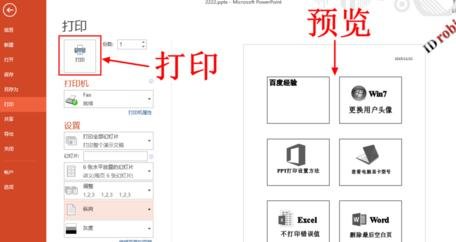
以上就是powerpoint设置打印教程,希望可以帮助到大家。
 天极下载
天极下载











































































