怎么在excel中解方程?下面小编就分享了在excel中解方程的具体方法,希望感兴趣的朋友都来共同学习哦。
用excel进行解方程的方法
解方程步骤1:新建一个空白的Excel文档
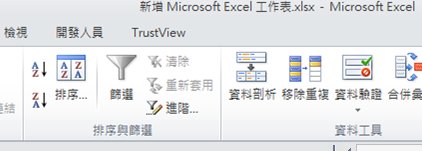
用excel进行解方程的方法图1
解方程步骤2:先举个例子,例如A3=A1*A2(6=2x3),故会在A3里面输入=A1*A2;
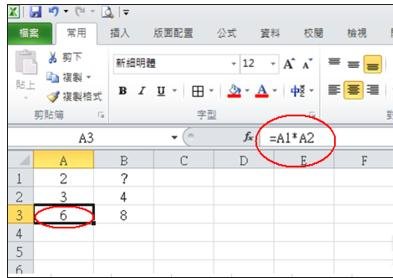
用excel进行解方程的方法图2
解方程步骤3:要求解8=4X?,则很简单,先在B3中输入“=B1*B2”(双引号不需要输入),在B2中输入4,现在就要求B1=?
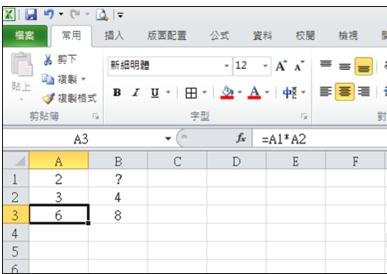
用excel进行解方程的方法图3
解方程步骤4:然后点菜单栏中的“资料”
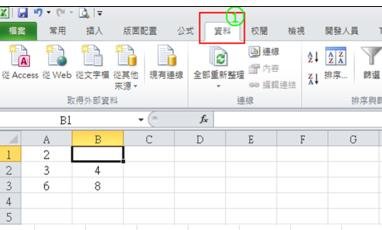
用excel进行解方程的方法图4
解方程步骤5:再选择“模拟分析”下拉菜单中的“目标搜寻”

用excel进行解方程的方法图5
解方程步骤6:目标储存格选择$B$3, 目标值填所需要得到的值8,变数储存格选择希望未知数填写的单元格,这里定位$B$1
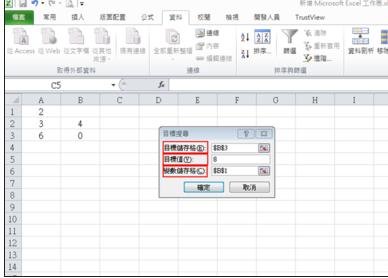
用excel进行解方程的方法图6
解方程步骤7:点击确定,将会看到$B$1中已经自动写入答案2;图中目标值与现有值主要是为了区分一些不能得到有限小数的值

用excel进行解方程的方法图7
以上就是怎么在excel中解方程的全部内容了,大家都学会了吗?
 天极下载
天极下载









































































