如何在ppt2010中使用smartart工具?一起跟着小编学习一下ppt2010中smartart工具的使用方法吧,希望对你们有所帮助。
ppt2010的SmartArt图形的用法
当选定某一个SmartArt图形的时候,如果觉得不够用可以增加。在插入的SmartArt图形上右键单击,从弹出的菜单中选择【添加形状】/【在后(前)面添加形状】,就可以添加了,如图:
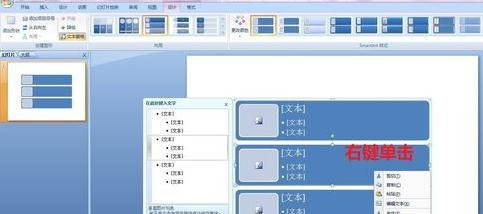
可以更改插入的SmartArt图形的布局,选中图形打开【设计】选项卡,找到【布局】组,在上面的列表中选择需要的布局,如图:

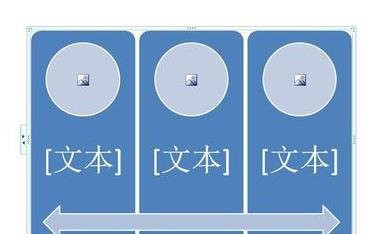
可以任意改变插入的SmartArt图形的大小,,把鼠标指针移动到任意一个角上,当指针变为倾斜的两头都由小箭头的时候,左键单击鼠标,鼠标变为黑十字,按住左键拖动就可以改变大小了,如图:
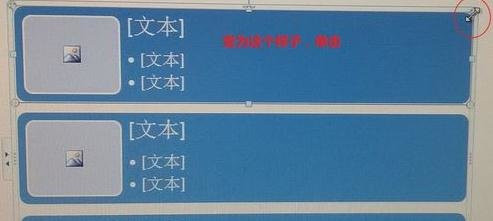
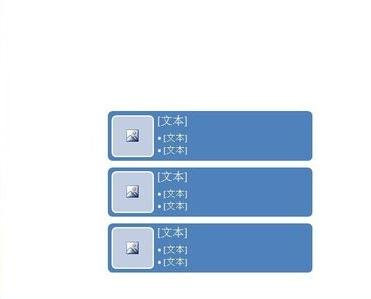
可以更改插入的SmartArt图形的样式,选中图形打开【设计】选项卡,找到【SmartArt样式】组,在上面的列表中选择需要的样式,如图:

可以更改插入的SmartArt图形的颜色,选中图形打开【设计】选项卡,找到【SmartArt样式】组,找到【更改颜色】按钮,单击【更改颜色】按钮,在下面的列表中选择需要的颜色,如图:

可以更改插入的SmartArt图形的图片,操作及效果如图:

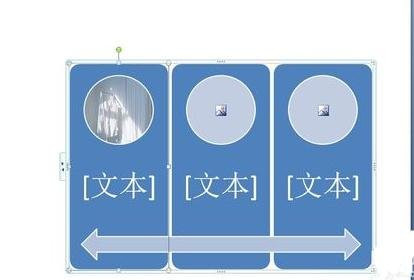
以上就是如何在ppt2010中使用smartart工具的全部内容了,大家都学会了吗?
 天极下载
天极下载









































































