怎么在excel中按成绩进行排名?今天小编就为大家讲一下在excel中按成绩进行排名的方法,有需要的小伙伴可以一起来看看喔。
excel中按成绩进行排名的方法
按成绩排名步骤1:打开excel软件,输入数据(在这里我们以学生成绩为例)。
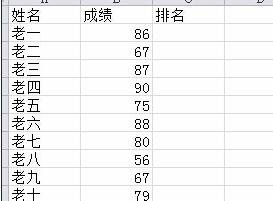
excel中按成绩进行排名的方法图1
按成绩排名步骤2:第一步点击“公式”,第二步点击“C2”单元格,第三步点击“插入函数”
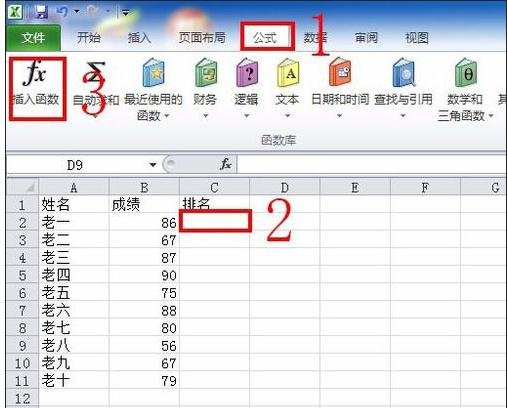
excel中按成绩进行排名的方法图2
按成绩排名步骤3:然后出现“插入函数”框,点击选择类别中“全部”,再点击选择函数中“RANK”,就会出现“函数参数”框。

excel中按成绩进行排名的方法图3
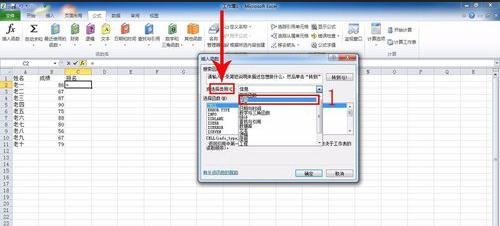
excel中按成绩进行排名的方法图4
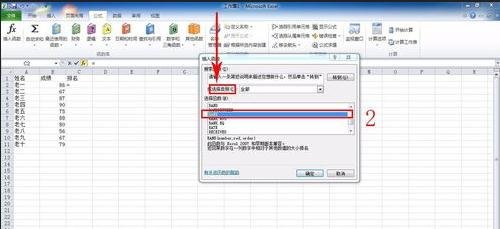
excel中按成绩进行排名的方法图5
按成绩排名步骤4:在函数参数中,Number是指输入数据的第一个数(即点击Number右边的框,再点击“B2”);Ref是指输入所有数据(即点击Ref右边的框,再框住B2到B11的数据);Order是指列表中排名的数字,如果为0或空时,逆序,相反为顺序。

excel中按成绩进行排名的方法图6
按成绩排名步骤5:最重要一步,Ref右边的要输入"$"(即$C$2:$C$11)不然会出现问题的。

excel中按成绩进行排名的方法图7
按成绩排名步骤6:这样排名就排好了。
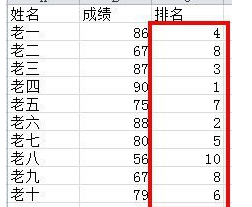
excel中按成绩进行排名的方法图8
以上就是怎么在excel中按成绩进行排名的全部内容了,大家都学会了吗?
 天极下载
天极下载











































































