如何在Excel中设置名次排序?以下内容就是在Excel中设置名次排序的具体方法,一起来学习吧!
Excel设置名次排序的步骤
打开excel,输入所需要的数据。
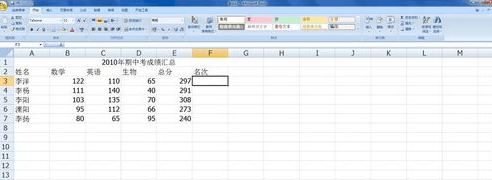
Excel设置名次排序的步骤 图1
把光标定在名次下一格,就是图中的F3
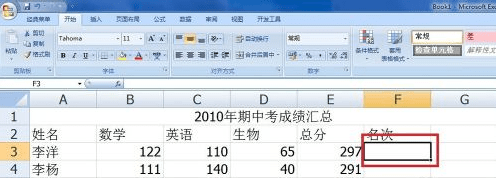
Excel设置名次排序的步骤 图2
转到公式——自动求和——其他函数

Excel设置名次排序的步骤 图3
在插入函数对话框,选择类别填统计,选择函数选rank
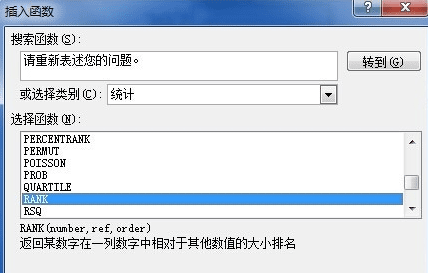
Excel设置名次排序的步骤 图4
number填E3(就是总分的第一个有数字的格),Ref填E$3:E$7,order填0或者不填
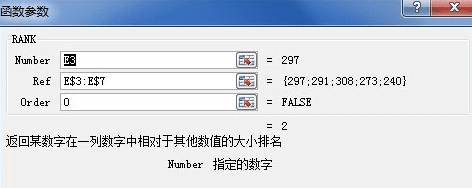
Excel设置名次排序的步骤 图5
然后就得到了个2,就是第二名。
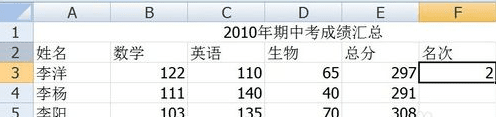
Excel设置名次排序的步骤 图6
在框的右下角,十字一变小,就按住鼠标左键不动,拉下去,得到所有人的名次
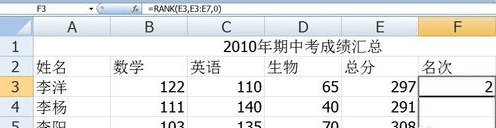
Excel设置名次排序的步骤 图7
OK,这才是真正的名次
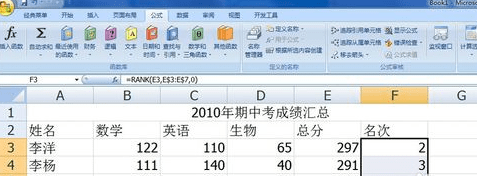
Excel设置名次排序的步骤 图8
以上就是在Excel中设置名次排序的具体方法了,大家都学会了吗?
 天极下载
天极下载











































































