怎么在excel中使用if公式判断数据并高亮显示?下面小编就给大家分享在excel中使用if公式判断数据并高亮显示的方法,一起来看看吧。
excel用if公式判断数据并高亮显示的教程:
if公式使用及设置高亮显示步骤1:选择要设置条件格式的单元格区域。
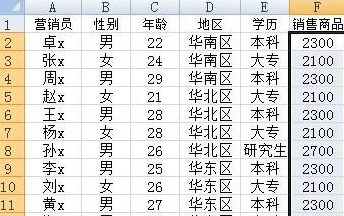
if公式使用及设置高亮显示步骤2:选择“开始”,点击“条件格式”-“新建规则”。

if公式使用及设置高亮显示步骤3:在新建格式规则界面,选择“使用公式确定要设置格式的单元格”,输入公式“=IF(F1>=AVERAGE(F2:F12),1,0)”,设置要显示的格式为字体红色,点击确定。
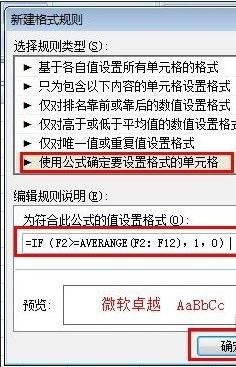
if公式使用及设置高亮显示步骤4:确定之后,可以看到F2:F12区域内的数据,如果大于或等于F2:F12区域的平均数据,字体都显示为了红色。
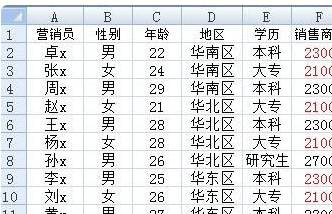
以上就是怎么在excel中使用if公式判断数据并高亮显示的全部内容了,大家都学会了吗?
 天极下载
天极下载











































































