如何在Word2016中隐藏文字?还不会的朋友一起跟着小编学习一下在Word2016中隐藏文字的方法吧,希望对你们有所帮助。
方法一
1、首先打开要处理的word文档,按Ctrl+A快捷键将内容全选。
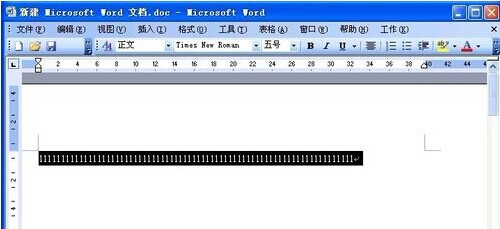
2、接着单击“格式”菜单中的“字体”。

3、在字体选项卡下单击“字体颜色”的小三角形按钮。
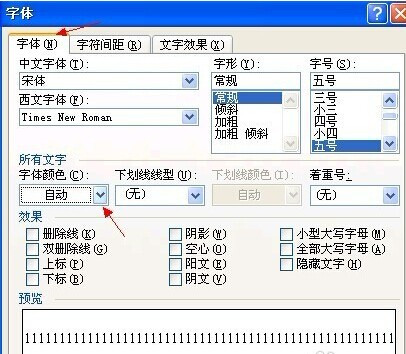
4、出来的下拉框选择“白色”。
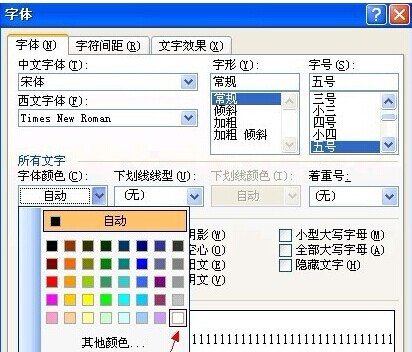
方法二
1、按照1、2步打开字体对话框,将效果选项中“隐藏文字”复选框勾上。
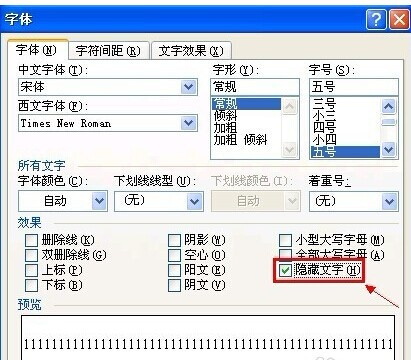
方法三
1、单击“插入”菜单中的“图片”——“来自文件”。
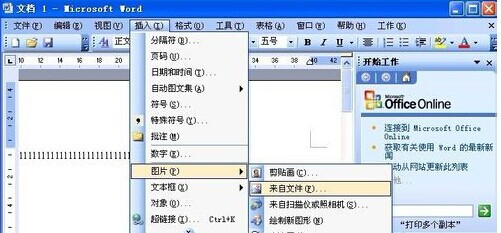
2、找到图片,选中并单击“插入”按钮。
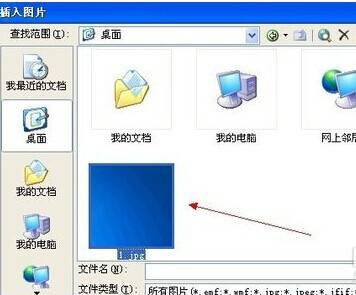
3、在word文档中双击插入的图片,打开“设置图片格式”窗口,切换到“版式”标签。
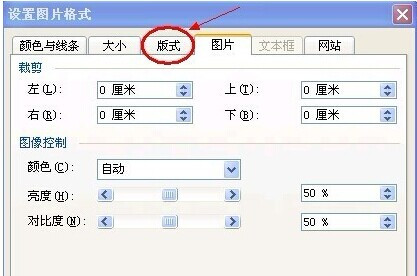
4、在环绕方式下单击“浮于文字上方”就能达到隐藏的效果。
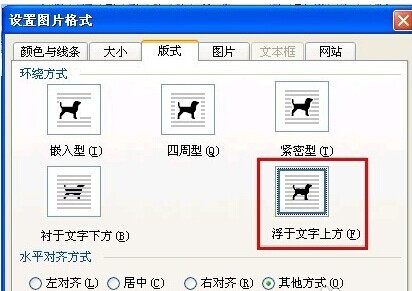
以上就是如何在Word2016中隐藏文字的全部内容了,大家都学会了吗?
 天极下载
天极下载









































































