怎么在word2016中制作横格作文纸?小编今天就给大家带来了word2016制作横格作文纸的方法,一起好好学习下吧!
word中制作横格作文纸的步骤
步骤一:新建一word文档,点击插入菜单,找到表格,点插入表格,如果选上面的,则行数不够。
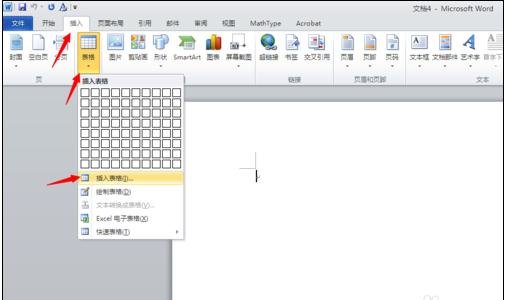
word中制作横格作文纸的步骤图1
步骤二:插入表格对话框中的列数输入1,行数输入24,一般A4高29CM,这样差不多1CM多点,这个宽度正好。
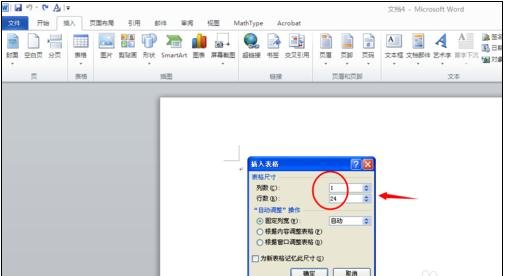
word中制作横格作文纸的步骤图2
步骤三:插入表格后,把表格最下面的那条线拖拽到页面底部。拖拽时,把鼠标放在横线上,出现上下那个图标再拖拽。
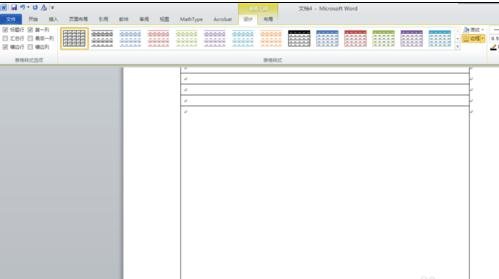
word中制作横格作文纸的步骤图3
步骤四:然后选中表格左上角的那个图标,完全选中表格,在表格上点右键,平均分布各行。这样就自动平均分布了。
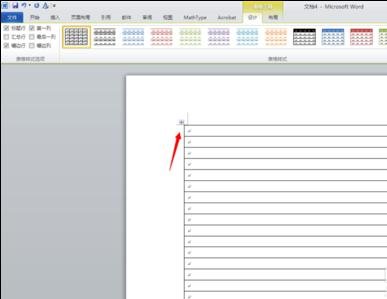
word中制作横格作文纸的步骤图4
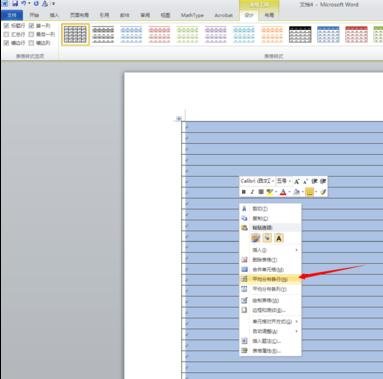
word中制作横格作文纸的步骤图5
步骤五:这时的表格还有左右边框,还需要再设置一下去掉左右边框,点右侧那个边框,这里有上下左右边框的设置,左边框和右边框各点一次就去掉了左右边框。
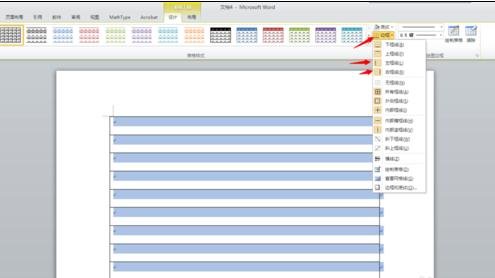
word中制作横格作文纸的步骤图6
步骤六:还可以再设置一下横线的粗线,点选一下线条的宽度,然后再边框里在点选一下上下边框。就会加粗边框。这样横线的作文纸就做好了。
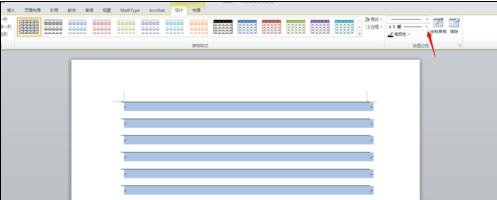
word中制作横格作文纸的步骤图7
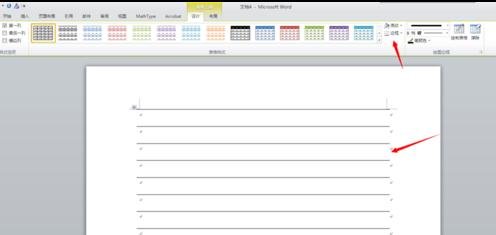
word中制作横格作文纸的步骤图8
以上就是怎么在word2016中制作横格作文纸的全部内容了,大家都学会了吗?
 天极下载
天极下载






































































