怎么在Word2016中制作标准格式?下面我们一起去看一下在Word2016中制作标准格式的标题的图文教程,希望能帮助到大家。
Word2016作标准格式的标题的步骤:
启动Word2016新建一文档,在文档中输入内容,如下图所示。
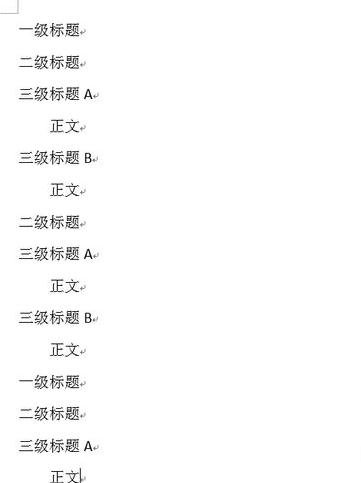
在“视图”选项卡,单击“视图”组中的“大纲视图”。
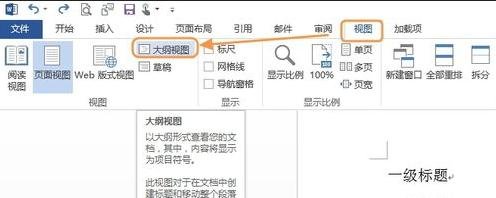
将光标定位到某行,然后单击选择标题级别(如下图所示)。
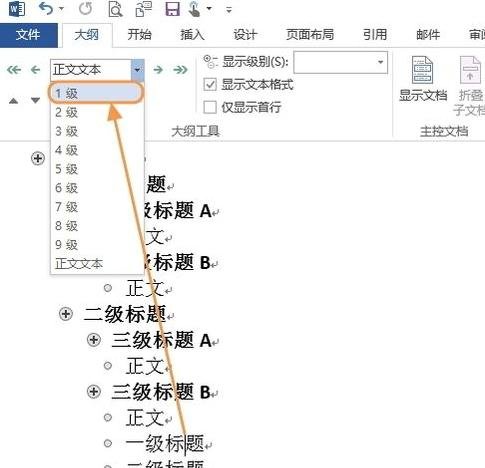
全部设置完毕后,单击“关闭大纲视图”即可返回到“页面视图”。
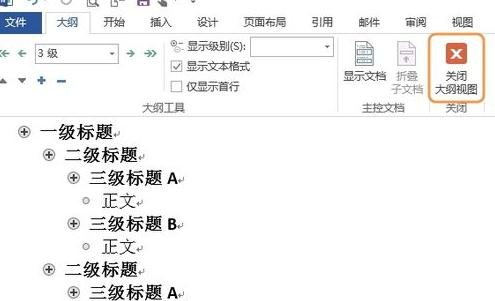
这是页面视图显示如下图所示。
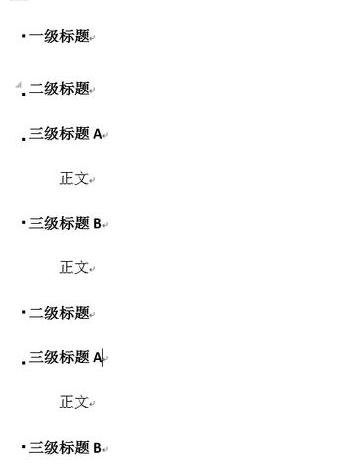
下面就将标题设置成标准格式。在“开始”选项卡,单击多级标签按钮(如下图所示),在打开的界面中选择“定义新的多级列表”。
说明:当然可以直接选择“列表库”中标准格式的标题。
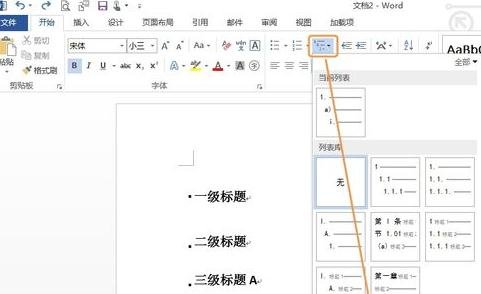
打开“定义新多级列表”对话框,为级别选择合适的编号样式。
说明:每个级别可以分别来设置哦。
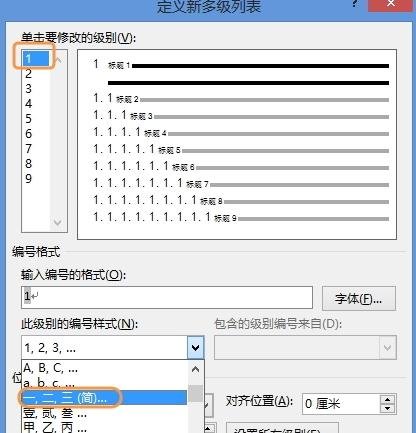
输入编号的格式,设置字体,位置等,然后单击“确定”。
说明:每个级别可以分别来设置哦。
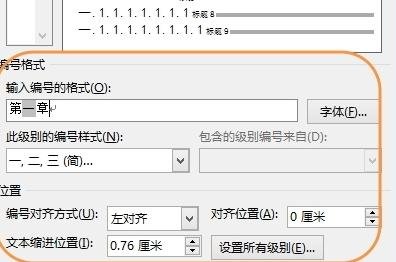
现在完成后的效果如下图所示。
说明:感觉不满意可以再次单击“开始”选项卡中多级标签按钮来修改。
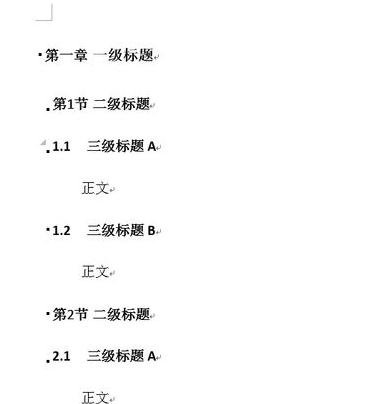
以上就是在Word2016中制作标准格式的标题的图文教程了,大家都学会了吗?
 天极下载
天极下载









































































