怎么在Word2016中插入或删除分隔符?下面一起来看看Word2016插入或删除分隔符的步骤吧,希望大家能够得到帮助。
Word2016插入或删除分隔符的步骤
在WORD2016中插入分隔符很简单,首先将光标定位到需要插入的分隔符地方。然后点击分隔符,再选择插入的符号,例如,选择连续的分节符。
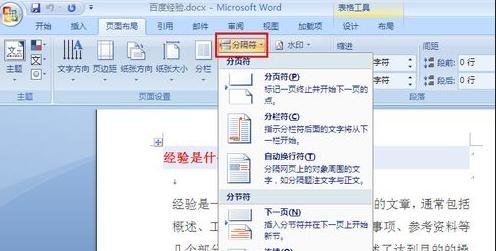
Word插入或删除分隔符的步骤图1
插入后,我们看不到它们,这样不好删除,怎么办呢?点击左上角OFFICE按钮。
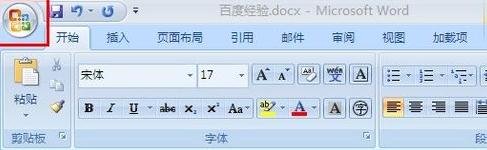
Word插入或删除分隔符的步骤图2
在打开的下拉菜单右下角选择“WORD选项”。
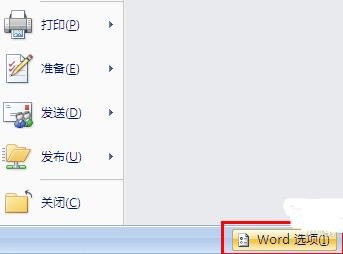
Word插入或删除分隔符的步骤图3
然后切换到“显示”选项卡,将“始终在屏幕上显示这些格式标记”区域下的“显示所有格式标记”打勾,点确定。
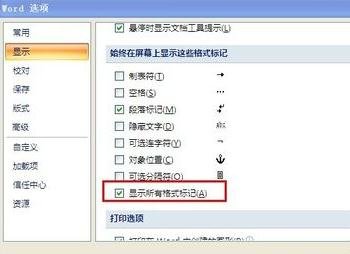
Word插入或删除分隔符的步骤图4
这时我们就可以看到所插入的分节符了。如要删除先将光标定位到分隔符前面,按Delete即可删除。

Word插入或删除分隔符的步骤图5
以上就是怎么在Word2016中插入或删除分隔符的全部内容了,大家都学会了吗?
 天极下载
天极下载













































































