如何使用ppt2013中的裁剪功能?下面小编就给大家分享一下ppt2013中裁剪功能的使用方法,希望会对你有所帮助。
ppt2013裁剪功能的使用方法
在ppt中裁剪图片,首先点击插入菜单插入一个图片到幻灯片中。
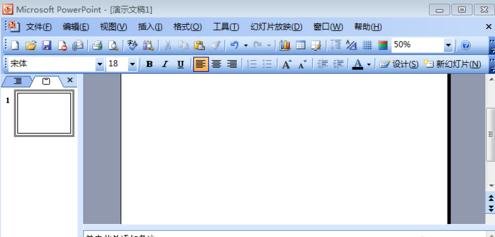
在电脑上找到需要插入的图片。

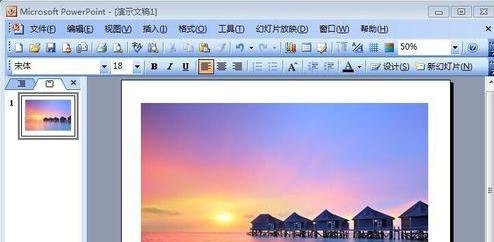
在图片上单击鼠标右键,显示图片工具栏!

图片工具栏上点击裁剪按钮。

这时候用鼠标按住拖动图片边缘的那些标志,对图片进行裁剪。

裁剪图片后,在空白处点击一下鼠标就完成了。当然最新的PPT2013还有更多的裁剪功能,可以将图片裁剪为自己需要的形状大家可以试试!
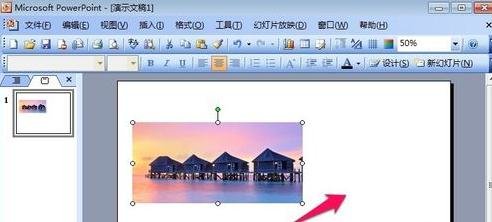
以上就是如何使用ppt2013中的裁剪功能的全部内容了,大家都学会了吗?
 天极下载
天极下载








































































