怎么在ppt2013中设置弧形文字效果?下面小编就给大家讲解一下ppt2013设置弧形文字效果的方法,希望对你们有所帮助。
ppt2013设置弧形文字效果的方法
打开一张幻灯片,如下图。

单击“格式”,在下拉菜单中选择“幻灯片版式”,如下图

找到“幻灯片版式”,如下图。
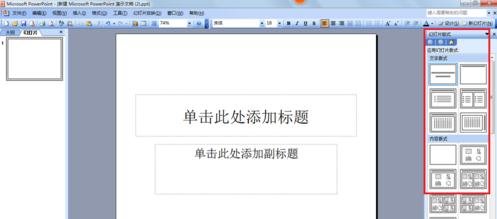
鼠标下拉,找到“文字和内容版式”,如下图
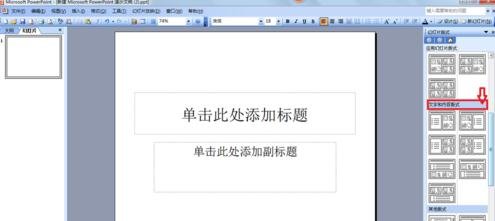
根据自己的需要选择版式,把鼠标放在图标上,会显示版式类型,如下图。
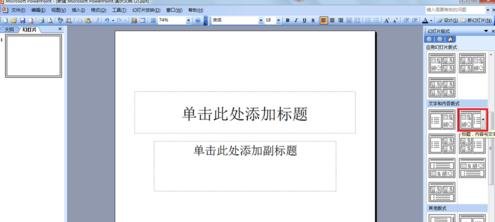
鼠标单击选中“单击此处添加标题”,如下图。
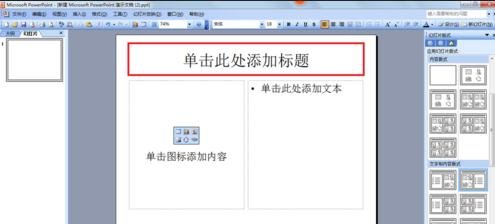
在文本框里输入文字,如下图。
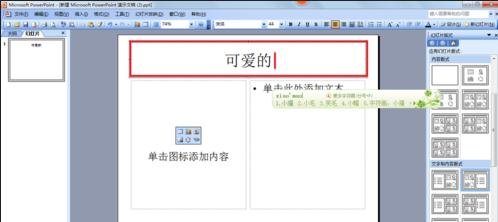
找到“插入图片”,单击,如下图。
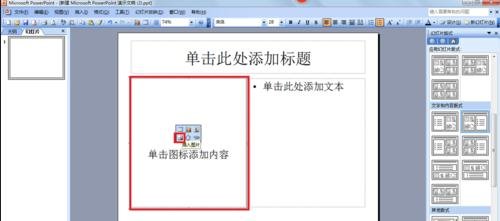
选中自己所需图片,再选择“插入”,如下图。
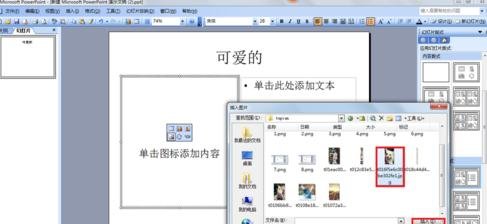
鼠标单击选中图片,图片上会出现8个空心圆,鼠标拖动调整图片大小,如下图。

选中文本框,输入自己所需文字,如下图。
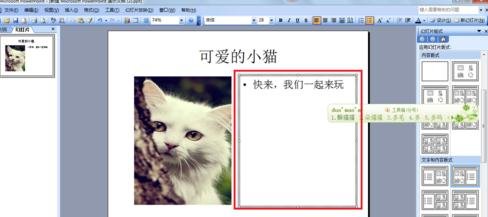
以上就是怎么在ppt2013中设置弧形文字效果的全部内容了,大家都学会了吗?
 天极下载
天极下载







































































