你们知道excel2007如何创建组合图表吗?下面就是小编分享的excel2007创建组合图表教程,赶紧来学习一下吧。
excel2007创建组合图表的方法
创建组合图表步骤1:使用正确的操作,可以很容易制作这样的图表。下面首先将介绍两个主要的步骤(改变图表系列类型和添加坐标轴),然后介绍如何将两者结合完成最终的图表,在工作表中输入下面的数据:
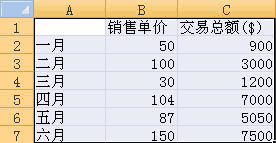
excel2007创建组合图表的方法图1
创建组合图表步骤2:单击功能区“开始”选项卡中“套用表格格式”命令,选择其中的样式,将数据格式为一个表。建立表后,更容易读取数据,也可以执行一些更高级的操作如筛选数据。(这里只是顺便提一下这个功能,后面的内容没有用到)
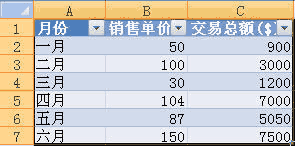
excel2007创建组合图表的方法图2
创建组合图表步骤3:创建带有多种类型图表的第1步实际上是只建立一种类型的图表。这里,想创建的图表带有柱状和折线,但将以规则的柱状图开始。(注意:事实上与开始的图表类型无关,但如果使用许多系列,则应选择应用主要系列的图表类型,这样,以后可以少一些工作量),选择所输入的数据,在功能区“插入”选项卡中插入柱形图。

excel2007创建组合图表的方法图3
创建组合图表步骤4:现在,创建了一个带有两个系列的柱状图,均绘制在相同的坐标轴上,但与我们刚才的意图不相符,因为在交易额和销售单价之间的比例不同,我们甚至看不到销售单价系列, 下一步将“交易总额”系列的图表类型改为折线。
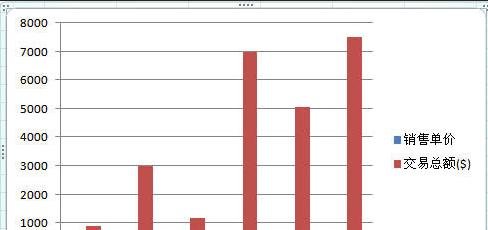
excel2007创建组合图表的方法图4
创建组合图表步骤5:单击图表中想要选中的系列。注意,不要单击图例文本“交易总额($)”,而是单击图表中红色的柱状条之一。现在,应该看到系列高亮显示,如图所示。(注意,在红色柱状条中的小蓝色的圈)
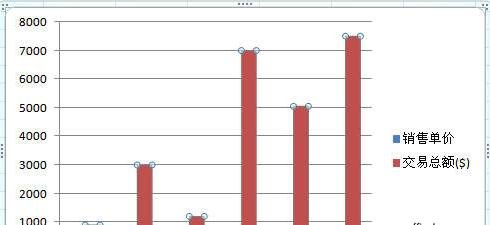
excel2007创建组合图表的方法图5
创建组合图表步骤6:单击功能区中“图表格式”选项卡或者“图表布局”选项卡(注意,仅当选择图表时这些选项卡才出现)。在这些选项卡最左侧部分,有一个名为“当前所选内容”的组,其中有一个名为“图表区”的下拉菜单。

excel2007创建组合图表的方法图6
创建组合图表步骤7:单击该下拉菜单,选择想要改变的系列,在本例中,选择系列“交易总额($)”, 改变所选择系列的图表类型。
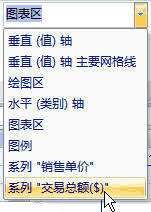
excel2007创建组合图表的方法图7
创建组合图表步骤8:首先,在功能区的“设计”选项卡中,单击功能区最左侧的“更改图表类型”。
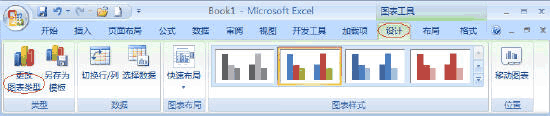
excel2007创建组合图表的方法图8
创建组合图表步骤9:此时将弹出“更改图表类型”对话框,在其中选择想要的新类型。在本例中,选择折线图,单击“确定”。
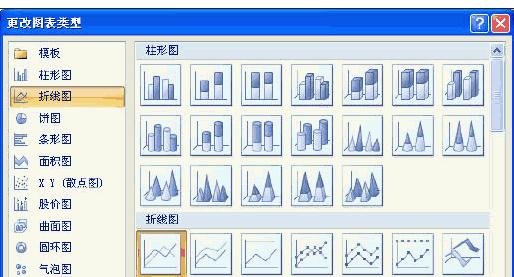
excel2007创建组合图表的方法图9
以上就是excel2007创建组合图表教程,希望可以帮助到大家。
 天极下载
天极下载








































































