如何在Word2013中制作按钮控件? 快和小编一起学习一下Word2013制作按钮控件的教程吧!
Word2013中制作按钮控件的方法:
①由于“开发工具”不经常用,所以在功能选项面板中没有“开发工具”这一栏。所我们需要设置。在功能选项面板中选择“文件”,在跳转出来的版面中选择“选项”。

②在“Word选项”面板中选择“自定义功能区”,在右侧“自定义功能区”标签下,勾选“开发工具”。

③这样,在功能选项面板中就可以看到“开发工具”一栏了。单击“开发工具”—“旧式工具”—Activex控件标签下的“按钮”。

④确定后空白区自动显示一个按钮,单击属性,更改“Caption”名称(随个人想法设置,这栏显示的是按钮名称),然后双击“Caption”。

⑤在跳出来的代码编辑窗口中输入
Private Sub CommandButton1_Click()
MsgBox "欢迎来到word联盟"(引号内容为点击按钮后显示的内容)
End Sub

⑥完成后,关闭代码窗口。回到word界面,点击“设计模式”,这就关闭了“设计模式”。

⑦操作完成,点击按钮,就可以看到自动跳出一个另一个窗口。

以上就是如何在Word2013中制作按钮控件的全部内容了,大家都学会了吗?
 天极下载
天极下载


























































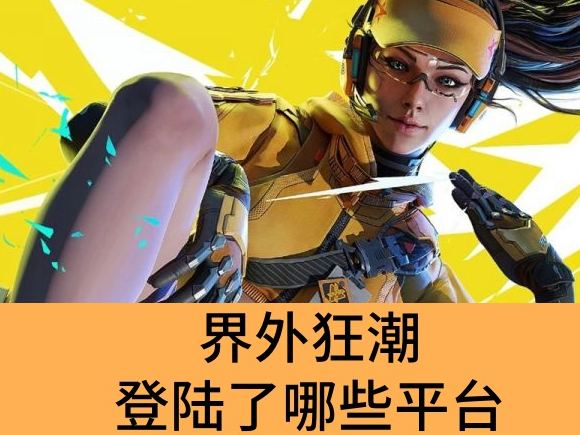

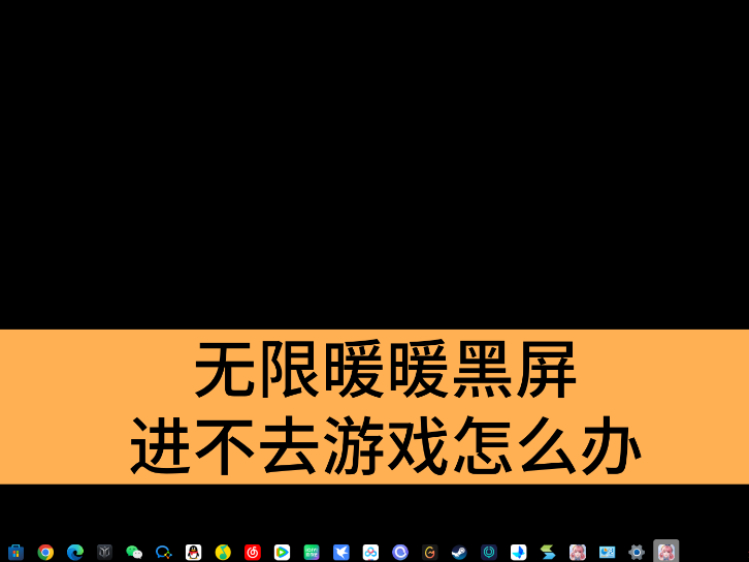






 微信电脑版
微信电脑版
 腾讯电脑管家
腾讯电脑管家
 火绒安全软件
火绒安全软件
 向日葵远程控制软件
向日葵远程控制软件
 魔兽大脚插件(bigfoot)
魔兽大脚插件(bigfoot)
 自然人电子税务局(扣缴端)
自然人电子税务局(扣缴端)
 桌面百度
桌面百度
 CF活动助手
CF活动助手