如何在word2013中设置自定义水印?下面就是在word2013中设置自定义水印的具体方法,希望能帮助到大家。
word2013设置自定义水印的方法:
1、 用Word2013打开一篇文档,切换到“设计”选项卡,然后我们选择“水印”选项组下的“自定义水印”选项。
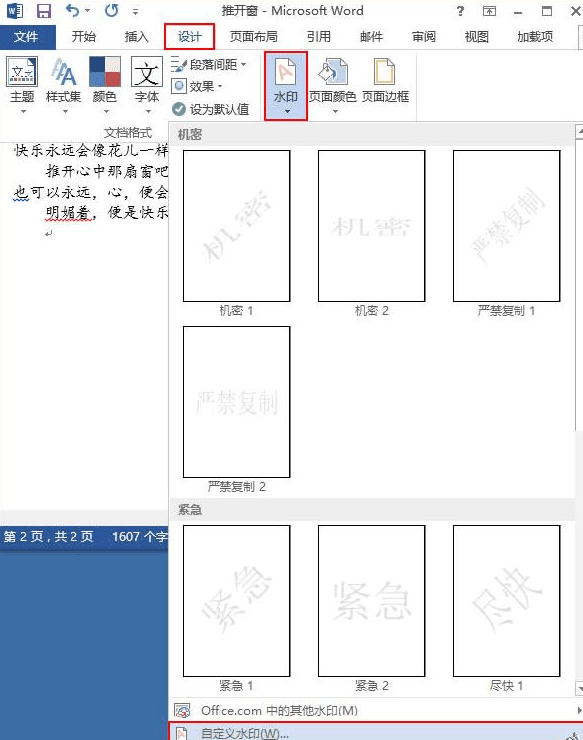
2、此时会弹出一个“水印”对话框,我们选择“图片水印”,然后单击它下面的“选择图片”按钮。
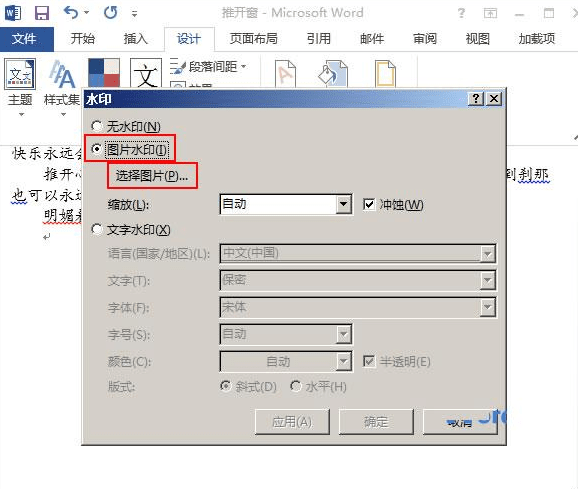
3、此刻会弹出一个“插入图片”的对话框,我们单击“来自文件”右侧的“浏览”按钮。
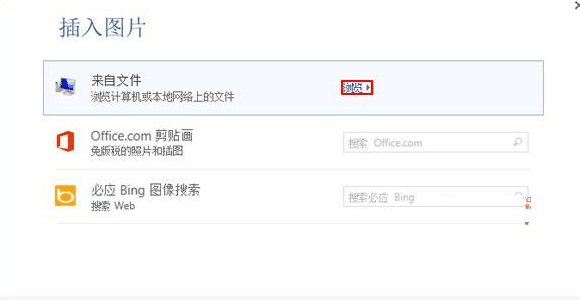
4、我们可以在接下来弹出的“插入图片”对话框中选择自己喜欢的图片,并单击“插入”按钮。例如,我们选择“桌面”中“图片素材”文件夹里的名为“t01e99ff66a17d64210”的文件,然后单击“插入”按钮。
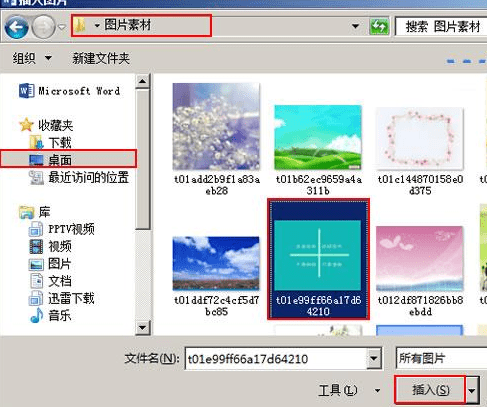
5、此时系统会自动返回“水印”对话框,大家可以根据自己的喜好选择是否冲蚀以及缩放图片。例如:我们现在单击“缩放”下拉框右侧的下拉按钮,选择“100%”选项,并取消对“冲蚀”复选框的选择,最后单击“确定”按钮。
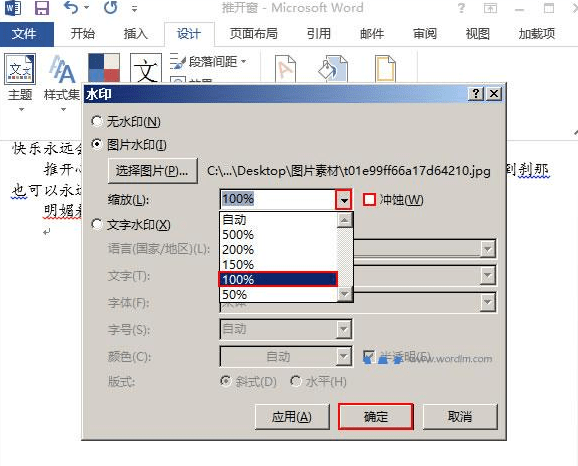
6、此时,文档中已经添加了我们自定义的水印,效果如下:
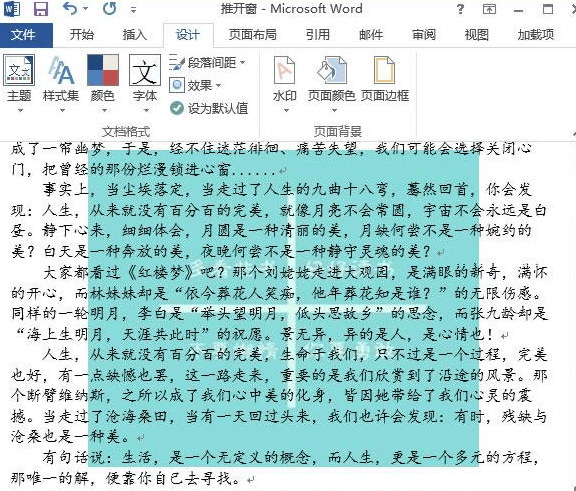
以上就是在word2013中设置自定义水印的具体方法了,大家都学会了吗?
 天极下载
天极下载





































































 微信电脑版
微信电脑版
 腾讯电脑管家
腾讯电脑管家
 火绒安全软件
火绒安全软件
 向日葵远程控制软件
向日葵远程控制软件
 魔兽大脚插件(bigfoot)
魔兽大脚插件(bigfoot)
 自然人电子税务局(扣缴端)
自然人电子税务局(扣缴端)
 桌面百度
桌面百度
 CF活动助手
CF活动助手